G-Wizard Documentation
User Guide
More Useful Resources
G-Wizard Feeds & Speeds Calculator Applet User Guide
G-Wizard's feed and speed calculator is designed to help you determine the best feeds and speeds for particular machining operations. Getting the best feed and speed for your particular tooling and cutting situation is one of the most important steps to ensure maximum material removal rates, best surface finishes, and better tool life. The Feeds and Speeds calculator considers many additional variables that simple lookup tables and the SFM and chip load math every machinist knows by heart don't. Considerations such as radial chip thinning, and when it's better to climb versus conventional milling are very important to getting the best results.
If you're wondering why you'd care about all that, here is a quick course in Feeds and Speeds that fills in the blanks:
It's a 10 minute video that covers things like chip thinning, relationship of cutter edge radius to chip thickness for best tool life, ballnose cutter compensation,and a number of other topics associated with feed and speed calculation.
Ultimate Feeds and Speeds Cheat Sheet
In the spirit that a picture is worth 1000 words, here is an in-depth demonstration of the G-Wizard Feed and Speed Calculator:
Everything you need to get started with the G-Wizard Feeds and Speeds Calculator.
More quick videos are available from the G-Wizard Calculator Video University.
As you can see from the video above, the Cheat Sheet can really help you figure out what you need to change to get a desired result.
Feeds and Speeds Calculator Basics
To use the Speeds And Feeds Calc is simple. Just start filling in the form from left to right, top to bottom and your answer comes out at the bottom:
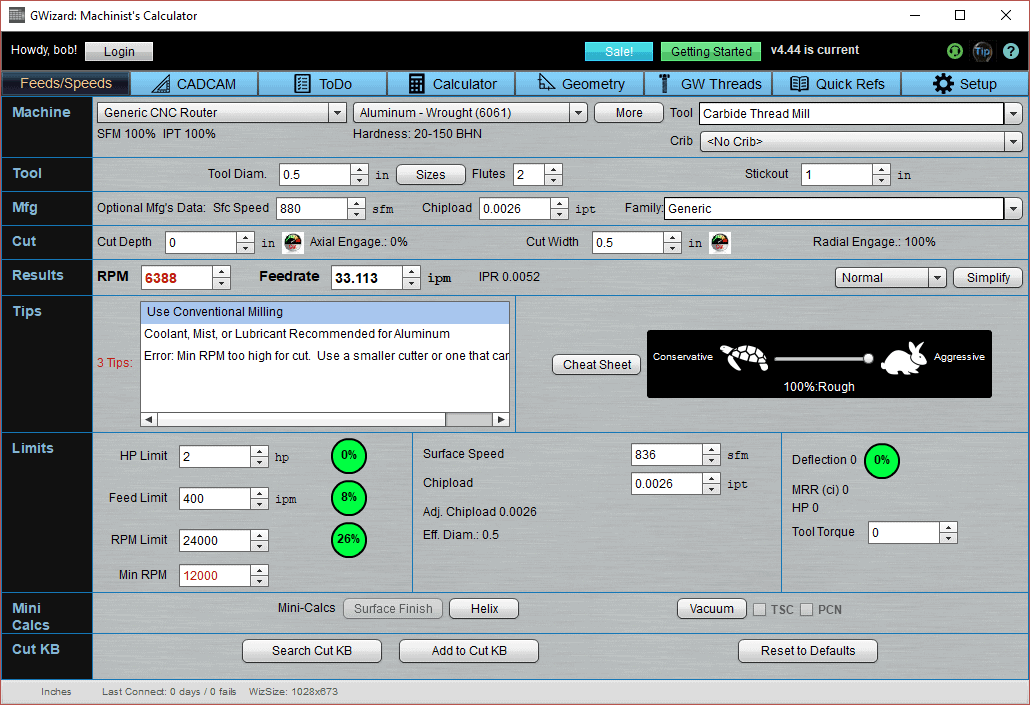
G-Wizard's Feeds and Speeds Calculator...
Traffic Lights & Tips With Warnings
I want to come back to this in more detail, but more now, notice the big green traffic lights scattered around. Also notice the Tips box. This is where G-WIzard will give you warnings by changing the traffic light colors or adding tips. Red on a traffic light means you've hit a limit of your machine.
In general, go ahead and enter all the values for your cut before worrying too much about the traffic lights and warnings, but make sure to come to grips with them before actually using the Feeds and Speeds. If you're going to cut with warnings or red lights, you want to be sure you know exactly what's going on and that it'll be okay.
Parameter Locking and Overrides in the Speeds And Feeds Calc
Many of the parameters sometimes have a little padlock next to them, for example there is one next to the Surface Speed parameter. The padlock only appears when the parameter has been overridden by the user. Let's say G-Wizard is recommending 400 SFM for your Surface Speed, and you think that's too fast. You can simply type "200" into that field and override the recommendation. Once you've overridden, the field stays overridden until you click the padlock, press the "Reset to Defaults" button (which resets all padlocks), or restart G-Wizard.

The little padlock indicates this RPM parameter was overridden by the user and G-Wizard is no longer calculating a value there...
Here's the thing:
Beginners shouldn't lock values. If you see a padlock, you probably don't want that.
The reason is that G-Wizard quits calculating everything upstream of the padlock. Unless you know what you're doing, locking a field and ignoring G-Wizard means it can help you. You can enter information that just plain won't work and G-WIzard will let you do it. So, unless you know exactly what you're doing when you override, it isn't recommended. Just click the padlock and it will disappear, letting G-Wizard go back to recalculating what it can.
A good rule of thumb is if you see any parameter with a padlock or that is red, make sure you know why and are comfortable leaving it that way.
Machine
First, you select your machine, the material, and the tool.
You can set up each machine in your shop with information such as the type of machine, machine's rpm limit, maximum feedrate, horsepower of the spindle, and even what tooling is set up with the machine in the Tool Crib. If you haven't already done so, it's worth your time to set up the basic machine parameters using the Setup tab. This will ensure the G-Wizard Feeds and Speeds Calculator doesn't suggest a spindle speed or feedrate that are faster than your machine can handle, or a cut that takes more horsepower than your machine has available. Save creating a custom Tool Crib for later, after you're familiar with the basics of G-Wizard.
For more information on the Machine Selector see our Machine Selector article.
Material
The next choice is the type of material you will be cutting. G-Wizard supports the following materials:
Material
Description
Aluminum - Cast
Aluminum - Wrought (6061)
Free machining aluminum alloys, Hardness of 50-150 BHN. 1000, 1100, 1200, 1300 series. 2011 through 2024 series. 300 series. High-silicon aluminum: 4000, 5000, 6000, and 7000 series.
Brass
Hardness 50-150 BHN
Cast Iron - Ductile
Ductile and malleable cast irons, Hardness 140-260 BHN: Nodular/ductile, ferritic/pearlitic, and pearlitic martenistic.
Cast Iron - Gray
Gray cast irons, Hardness 135-340 BHN.
Composite: Fiberglass/PC Board
Use this for any resin impregnated glass cloth, e.g. fiberglass or PC boards. Won't work for carbon fiber or exotic stuff like Kevlar though!
Copper Alloy - Wrought
Hardness 50-150 BHN
High Temp Nickel Alloy
Nickel-based heat-resistant alloys, Hardness 125-250 BHN: Monel, Inconel, Waspalloy.
Magnesium Alloy
Hardness 50-90 BHN
Nickel Alloy
Nickel-based heat-resistant alloys, Hardness 200-450 BHN: Inconel 718, Hastelloy C, Rene 95, Waspalloy.
Plastic: Hard
Hard plastics such as HIS (High Impact Styrene), Nylon, Polypropylene, ABS (Acrylonitrate-butadiene-styrene), Composite Acrylic-PVC, PVC, Polyethylene, Acetal, Acrylic, ECTFE, PET-G, PET-P, Polyester, HD Cutting Board, Nylon, PBT (Polybutylene Terephthalate), Polycarbonate, and Polyurethane
Plastic: Soft
Soft plastics such as Acetal, Delrin, Cellulose Acetate Butyrate, APET (Amorphous Poly Ethylene Terphthalate), Polyetherimide, HDPE (High Density Polyethylene), Composite Foam Board, and PEEK (Polyetheretherketone)
Stainless - 300 Series (316)
Austenitic series stainless steels, Hardness 135-275 BHN
Stainless - 400 Series (420)
Ferritic-Martenistic stainless steels, Hardness 135-300 BHN: 410, 416, 416F, 420, 430, 440, and 440C
Stainless - PH Series (17-4)
Ferritic-Martenistic stainless steels, Hardness 300-450 BHN
Steel - Low Carbon (1020)
Free machining and low carbon steels with a hardness range of 100-225 BHN. AISI 1008, 1010, 1020, 1026, 1108, 1117, 1141 ,1151, 10L18, 10L45, 10L50, 11L44, 12L14.
Steel - Low Carbon Alloy (8620)
Alloy steels, Hardness 200-325 BHN: 1300 series, 2000 series, 3000 series, 4012, 4023, 4140, 4150, 4320, 4422, 5120
Steel - Medium Carbon (1045)
Medium carbon steels, Hardness of 180-250 BHN. 1040, 1045, 1085.
Steel - Medium Carbon Alloy (4130)
Medium carbon alloyed steels, Hardness of 250-325 BHN.
Steel - High Carbon (1090)
High carbon steels, Hardness of 250-330 BHN.
Steel - High Carbon Alloy (52100)
Hardened and heat treated alloy steel. Hardness 325-480 BHN.
Steel - Tool (H13)
Tool steels. Hardness 480-750 BHN.
Titanium Alloy
Titanium alloys, Hardness 250-450 BHN. Pure, alpha, alpha-beta, and beta titanium.
Wood: Hardwood
Harder woods such as Maple, Wenge, African Pedauk, Hickory/Pecan, Purpleheart, Jarrah, Merbau, Santos Mahogany, Mesquite, Brazillian Cherry, Brazillian Ebony
Wood: MDF
Particle board and similar materials
Wood: Plywood
Wood: Softwood
Softer woods such as Douglas Fir, So. Yellow Pine, Black Cherry, Teak, Black Walnut, Heart Pine, Yellow Birch, Red Oak, American Beech, Ash, White Oak, Australian Cypress
For a more detailed list, consult the product.
To select a Material, we use the Material Browser. Just click the down arrow on the Material list to bring up the Material Browser:
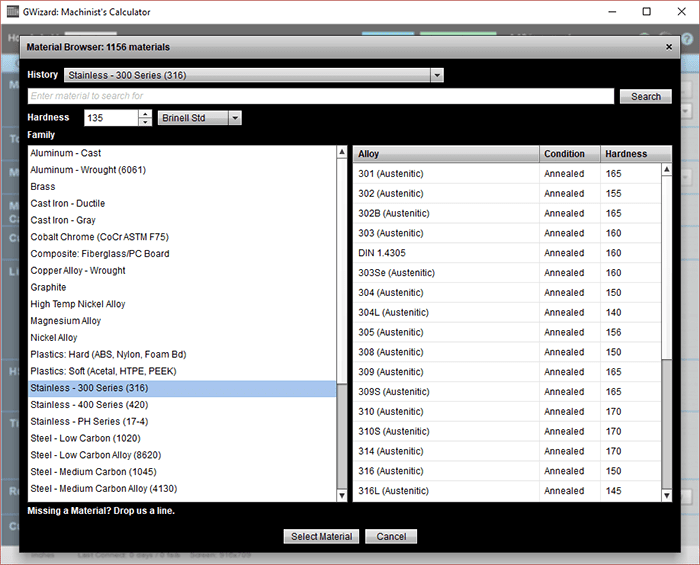
Materials Database is organized by Family, Alloy, and Condition...
As you select families on the left, the Alloy list shows all available alloys. You can just run with the Family and no alloy selected, which causes G-Wizard to use the average alloy for the family.
History List
Many times you calculate multiple feeds and speeds for the same material. Rather than selecting it every time, use the dropdown History list to choose from your most recently used materials.
Search
Use Search to see if a word you enter is used by any of the Family + Alloy combinations. Search makes it easier to find materials in the large G-Wizard Material Database.
Hardness
If you know the Hardness of your material, it may make sense simply to choose the correct Family and enter Hardness. That's all G-Wizard needs to fine tune Feeds and Speeds.
What if My Material Isn't on the List?
If you're working with a material that isn't on the list, send us an email or bring it up on the User's Club. We'll be happy to add your material. But, you can also deal with it right within G-Wizard very quickly in most cases.
The first thing, and the most crucial step, is you must find a material that is similar that G-Wizard already handles. It has to fit reasonably well with one of the families of materials that are already there, in other words. It’s very easy to add a new steel, aluminum, or plastic. Having done that, the only additional information needed for metals is the hardness of the material. Just enter it in the hardness field of the Material Browser after selecting a similar family and you're done.
What about cases where there isn't a similar Family?
This one is harder, but still not impossible. Suppose you need to machine something exotic, like depleted Uranium. G-Wizard doesn't handle that, but hopefully your cutter manufacturer can make some recommendations.
Using Manufacturer’s Recommended Feeds and Speeds
For this example, assuming you want to cut some aluminum composite foam board. Here is the description:
DIE PLANK® DP-1051 is an aluminum filled urethane Tooling Plank specifically developed as a lightweight, tough, and cost effective alternative to aluminum for abrasion-resistant applications such as checking and assembly fixtures that experience abusive production environments.
He’d been told it would cut very similarly to RenShape 4xxx, which is in the Material DB. Here is a typical cut set up for the RenShape:
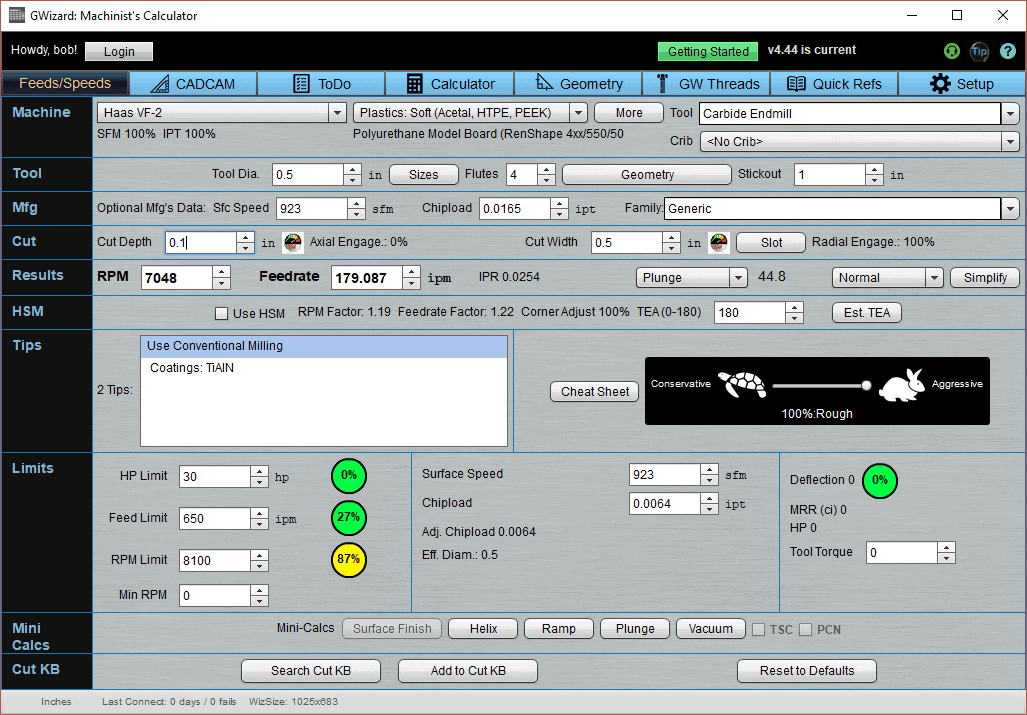
Using this as a baseline, I compared it to what the manufacturer recommended for their DP-1051. They called for 4000 rpm and 40 IPM feedrate for a 1/2″ endmill. Some things to note–I specified a Cut Depth/Cut Width scenario above that doesn’t really penalize the final Feeds and Speeds too much. The manufacturer data sheet didn’t really say anything about Cut Depth/Cut Width or even (as we shall see) how many flutes on the cutter. They just gave a typical rpm and feedrate for the 1/2″ endmill.
Comparing the numbers, we can begin to see how to set things up for G-Wizard to work with DP-1051. The easiest is the Surface Speed, because it is constant for all cutter sizes. Just enter values in the “Mfg’s Sfc Speed” prompt until you match up to the rpm being recommended. In this case, 524 SFM put us where we wanted to be.
Next is the chip load. We use the same approach–enter values in Mfg’s Chipload until we can see the same feedrate. I decided to go to a 2 flute scenario, because the datasheet called out 40 IPM feed and 20 IPM plunge. Typically, plunge should be the feed divided by number of flutes, hence I went to 2 flutes. Just going to 2 flutes got us pretty close-50.8 IPM feedrate with the defaults. But, here is what I got to match the recommendation perfectly:
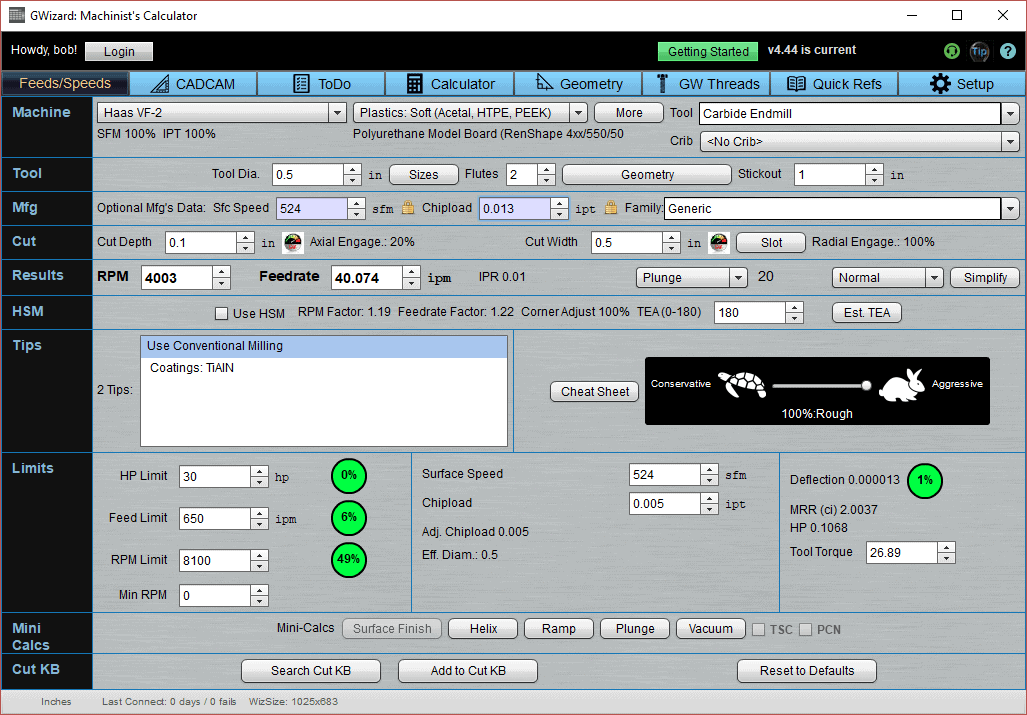
This matches very closely what the datasheet had called for. We could stop here, assuming we are only in need of Feeds and Speeds for 1/2″ endmills, but it’d be nicer to find a more general solution.
As I mentioned, you can use the surface speed with any size endmill, provided they’re all Carbide (or whatever endmill you’d selected), so that number is general. The chip load will change with tool diameter. Best thing to do here is to scale. Our chip load of 0.0135 IPT is actually 55% larger than the G-Wizard default value. So, whenever we want to do Feeds and Speeds for this material, we would work through everything using the default Mfg’s values. Then, we would bump surface speed to 525 SFM and increase chip load by 55%. BTW, the latter is easy to do since G-Wizard can do math in the fields. Put the cursor at the end of the number and enter “*1.55
Going to be doing this a lot?
Well, you could set up a Tool Crib entry just for endmills cutting this material. What you want is what we call a “Generic” entry. You click the Generic checkbox on the Tool Editor in the Tool Crib. This lets you type whatever sizes you want for the endmill over in the Feeds and Speeds Calculator.
Set the Mfg’s Surface Speed to 524. Leave chip load alone, but set the Chipload Compensation to be 155%. Now G-Wizard will do all the fiddling for you.
Want even easier? After you do this research, send it all over to me with links so I can verify it. Assuming all looks good, I will add it to the Materials list for G-Wizard and it’ll be built in for everyone.
Tool
The last choice on the top row is the type of tool you will be using:

Tool Selector...
There are 2 options to select a tool:
- Use the down arrow to get a quick list of tools and geometry options:
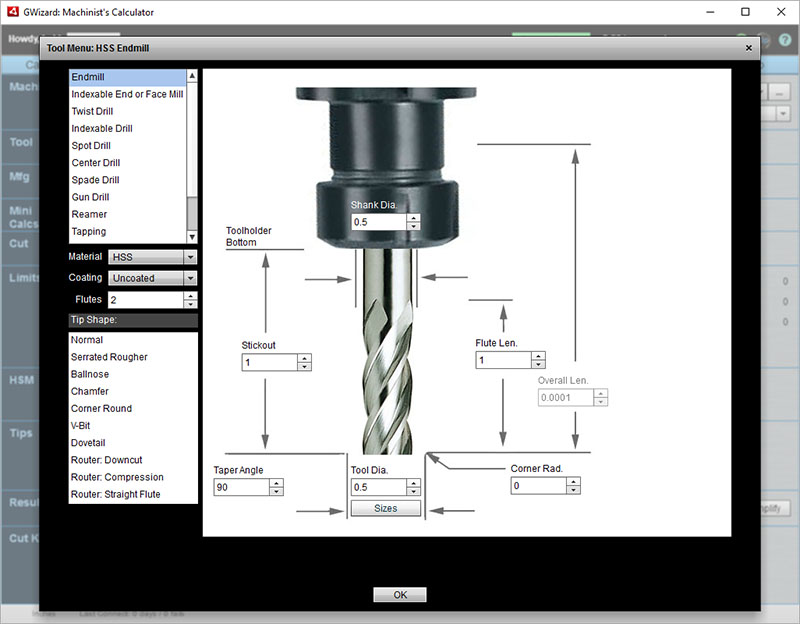
Click the dropdown button to see the Graphical Tool Selector...
Note that G-Wizard supports a huge variety of tooling. The list will change to reflect lathe tooling if a lathe is selected.
- Alternately, to select a Tool from the Tool Crib, first select the crib with the crib menu and then the Tool Selectors will be updated to showing only the tools within that particular Tool Crib.
Note that after you select from the Tool Crib, the Tool Size and Shape Options will be greyed out. You can see what they are for the selected tool, but to change them you will have to go to the Tool Crib.
Tool Size and Shape Options
Some of the most common Tool Size and Shape options are called out in the "Tool" row:

On the Tool Row, you can specify (sometimes depending on tool type):
- Cutter diameter and number of flutes. BTW, if you double click the "in" or "mm" unit indicator, it will toggle to the other units. Handy!
- The Sizes button will let you select standard end mill and twist drill size for the cutter diameter.
- "Geometry" button tells you the currently selected geometry (e.g. "Ballnose") and will bring up the Graphical Tool Selector so you can change geometries.
- Stickout is important for Tool Deflection calculations. It is the distance from the tip of the tool to where it goes into the toolholder.
Manufacturer's Data

Using Mfg's Data is entirely optional...
Using Manufacturer's Data is entirely optional. G-Wizard's default values, which are shown in these fields, are conservative. The reason to add Manufacturer's Data is to up your performance when using premium cutters or inserts. To learn more about how to do that, read our article on using manufacturer's data.
Cut Conditions: Cut Depth and Cut Width
Now you've fully specified what sort of cutter you're using, and it is time to specify the cut. Parameters relating to the cut appear on the next row down:
- Enter the cut depth and the cut width (also called stepover).
- Cut Width and Cut Depth are also expressed as a percentage of tool diameter: Axial Engagement is lengthwise along the cutter. Radial Engagement is hole diameter or slot width.
Optimizer
If you're wondering how to choose the best Cut Width and Cut Depth, welcome to the party. Many machinists are brought up on rules of thumb, trial and error, and what has worked in the past. G-Wizard introduces the Cut Optimizer to help calculate more optimal depths and widths of cut based on an analysis of tool deflection. It's possible to get much more scientific about your choice of width and depth of cut, and hence way better at choosing. But hold that thought. We're going to describe the Cut Optimizer on its own page.
Check out the Cut Optimizer after you've read through the basics of the Feeds and Speeds calculator.
The "Gas Pedal" or "Tortoise-Hare" Slider
The Gas Pedal gives you finer control over what you want to accomplish with a cut:
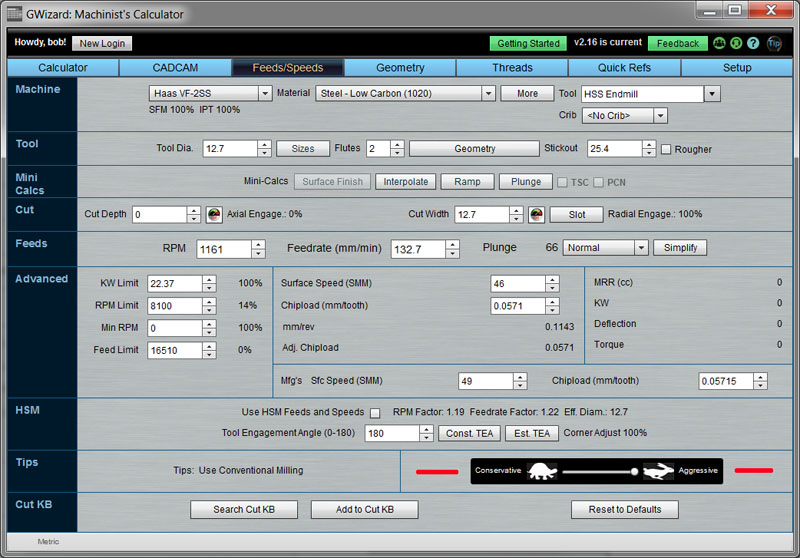
The Gas Pedal is at the bottom, marked in red...
The Gas Pedal is calibrated from Conservative to Aggressive in multiple steps. The conservative end emphasizes Tool Life and Surface Finish. It lowers the feedrate to just a little above where the rubbing warning would be given in the Tips area to the left of the Gas Pedal. If you go much slower, you start risking rubbing, which can shorten tool life. In the Full Tortoise conservative position, not only is feedrate limited, but the deflection allowance is reduced to be that of a finish cut. The aggressive end emphasizes Material Removal Rates. The Gas Pedal always comes up in the far right "Full Hare" roughing position.
If you're a beginner, crank the Gas Pedal over to the conservative side until you're comfortable you've come up to speed. As you get comfortable, try coming up a notch at a time when roughing.
If you're experienced, use the Gas Pedal to emphasize the difference between roughing and finishing. Or, to give a job a little more safety margin. For example, if you're down to your last cutter of a certain size and the job has to get done that day, be a little more conservative. If you want to emphasize a finer surface finish, be a little more conservative. If you are working on a job that's been going on for 2 weeks and would be expensive to start over on, be a little more conservative.
G-Wizard's Tips
People are always passing along tips: "Use a parabolic drill if your length to hole diameter ratio is more than X." G-Wizard has a lot of tips too, and it presents them in the Tips are near the bottom of the screen so you don't have to try to remember them. Here are a few of the tips G-Wizard can dispense (there are many more):
Tip
Notes
Hole Too Deep: Not Recommended!
The length to diameter ratio is too great. Drilling a hole that deep in that diameter is not recommended.
Need Parabolic
Use a parabolic flute drill for best results. Parabolics are more effective at chip evacuation in deep holes.
Use Peck Drilling
The hole is deep enough to benefit from peck drilling.
Drill a pilot hole 2xD deep
On some deep holes, it is advantageous to drill a pilot hole that is 2xD deep. The pilot should be a slightly smaller diameter than the main hole. The pilot is important because the long shank needed for the deep hole makes the tool less rigid. The pilot ensures it gets started properly and is supported by the hole with reduced cutting force before it has to really dig in.
Use Conventional Milling
Some cutting conditions result in negative rake geometry when climb milling. When this happens use Conventional Milling.
Use Climb Milling
If your machine is capable of it, climb milling will produce a better finish. Make sure your machine has no backlash before attempting climb milling.
Avoid the centerline of your cutter by using more or less cut width
Centerline cutting is hard on the cutter and hard on the workpiece. You'll get a better result if you use either more or less cut width.
Feeds and Speeds
This is what its all about: G-Wizard has calculated your feeds and speeds by telling you the RPM and Feedrate you should be using. But, it's also gone the extra mile by telling you the feedrate to use to enter your cut.
What Feedrate Should I Use to Enter a Cut Using a Helix, Ramp, or Plunge?
Yup, CNC’ers deal with this quite a lot. For starters, which method of entry is better?
I’ve written a whole chapter in our Free Feeds and Speeds Course on Toolpath Considerations. That chapter deals with these kinds of considerations. When entering from the top, typically to cut a pocket, the order of preference is Helix, Ramp, and then Plunge.
Those preferences are based on what is gentlest on Tool Life. Where possible, you should just avoid plunge. You can’t do it unless your endmill or indexable tool is center-cutting anyway. Helix is the most gentle, and ramping is nearly as good.
Great!
Now, what Feeds and Speeds do I need for these various entries?
First thing is your rpms can stay the same–just vary the feedrate. And G-Wizard let's you select the entry method in order to calculate that new feedrate just like this:

The dropdown lets you choose your cut entry style and see the feedrate…
There’s a drop down that lets you choose whether you want to Plunge, Helix, or Ramp into the cut, and it gives feeds and speeds for the entry based on your choice.
Some things to note:
- The Helix mode assumes you’ll get to full depth in 1 turn of the helix in a diameter of 1.5x tool diameter. This is an aggressive helix which means the feedrate is pretty conservative. If you want faster, use the Helix mini-calculator (renamed from “Interpolate” to match this dropdown choice).
- The Ramp mode assumes you’ll get to full depth in the same distance as the Helix mode, so it figures the ramp length as the same length as one Helix circle. Just as for the Helix, this is an aggressive ramp and it means you could probably go a bit faster. Use the “Ramp” mini-calc to see how much if you’re in a hurry.
For the most part, it’s good for tool life to be conservative on entry, especially with tough materials like stainless steel. I recommend you just use these feedrates regardless.
When Helixing and Ramping, something G-Wizard doesn’t consider that you should is the maximum angle your tooling can handle. For center-cutting endmills, this isn’t an issue. But, for most indexable tooling there will be a maximum angle quoted and you should make sure you stay within those limits when you tell your CAM software what angle to use.
Advanced Cutting Parameters
There is a lot more information available to help you understand what's going on and potentially fine tune further. You can hide the additional information by pressing the "Simplify" button. Most of the time, you have everything you need already, so all that extra stuff is hidden so it won't be distracting.
Note that if you are hitting the limits of your machine in some way, there will be red traffic lights and that forces the "Simplify" mode to be turned off so you can see the problems.
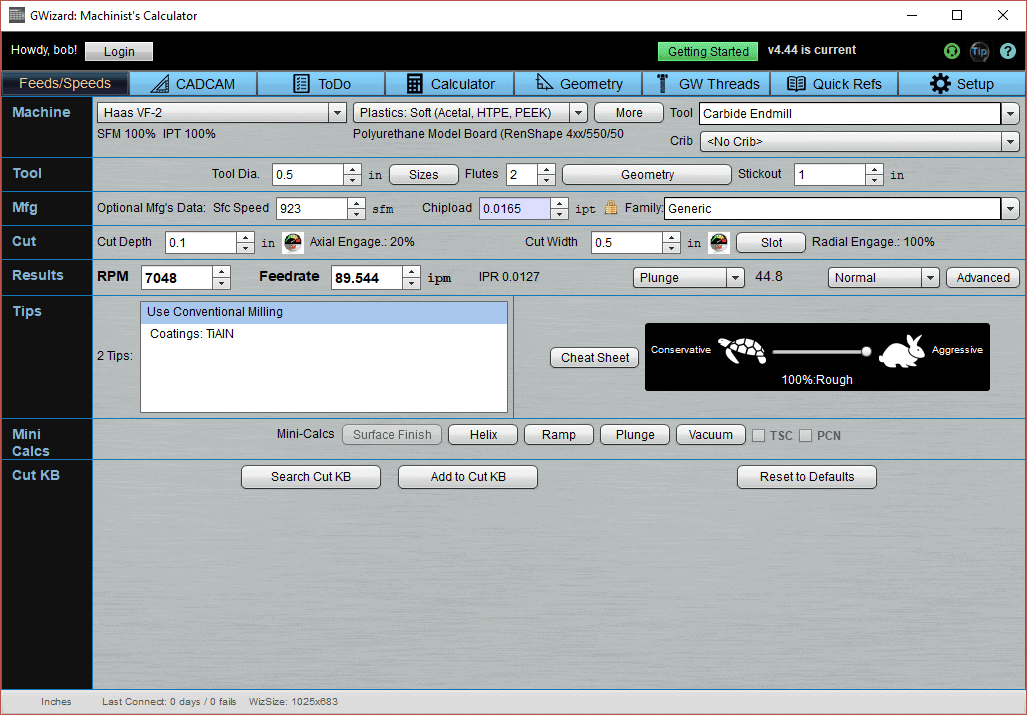
Simplified View. Switch to advanced view with the Advanced button in the Feeds row...
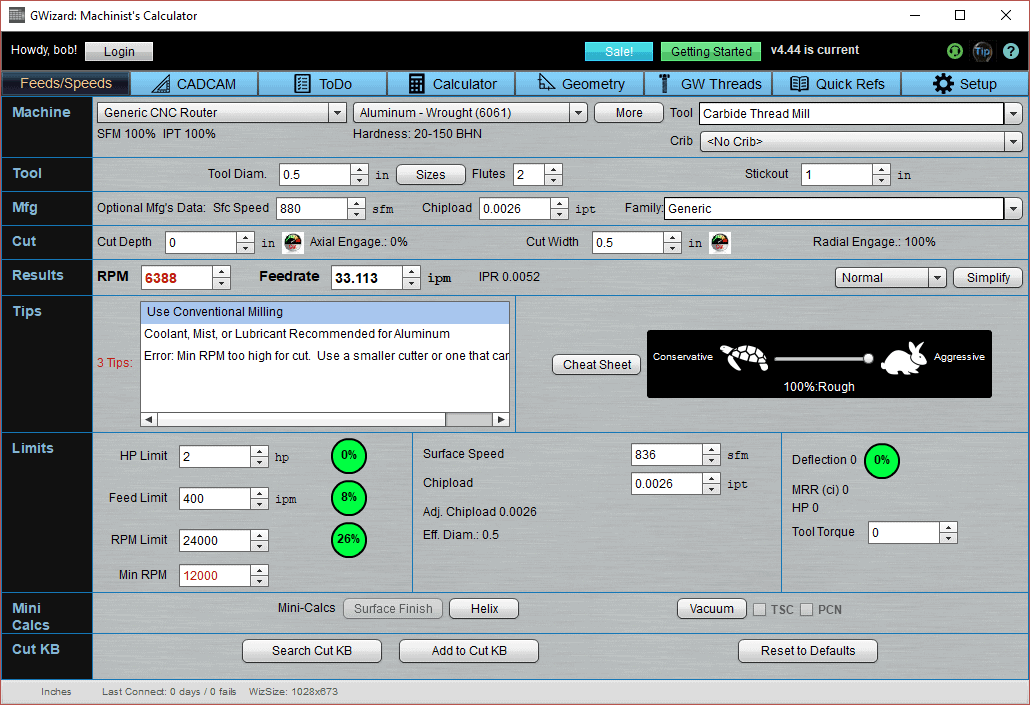
Full view with advanced cutting parameter information in the "Limits" area...
The first column in this section is related to your machine limits. They're set up based on which machine you have selected. You can override them here, or you can set up a machine profile in the Setup Tab that matches your machine. Here is what you'll find in this column:
- HP Limit: The maximum number of horsepower for your spindle motor. Note that not all spindles can make their full horsepower at all rpms even though G-Wizard assumes they will! When a cut is specified that would exceed the HP Limit, G-Wizard scales back the feedrate until the operation is within the HP Limit specified.
- RPM Limit: That maximum RPM your spindle is limited to.
- Spindle %: The percentage of the available rpm you are using.
- Feed Limit: The maximum feedrate your machine can manage.
- Feed %: The percentage of the available feedrate you are using.
Keep in mind, not all machines can offer their full HP over the entire RPM range. You may need to be conservative about approaching your machine's HP limit. I "derate" my HP by specifying a little less in the machine profile. Also, some machines become less accurate at higher feedrates, and should only use the higher feedrates for rapids. So you may want to derate the feedrate as well.
Cutting Parameters Column
The second column in this section is related to a deeper analysis of the cutting parameters:
- Surface Speed (SFM or SMM in Metric): This is a measure of how fast the tool is moving relative to the material being cut. SFM is "Surface Feet per Minute" and "SMM is Surface Meters per Minute". If the tool were a wheel rolling along the workpiece, that's how fast it would be rolling. SFM is largely what determines tool life. If you exceed the recommended SFM, you will wear out the tool much faster. If you run more slowly than recommended SFM, you may extend the tool life.
- IPT: Inches Per Tooth, also called Chipload. For metric, this is mm per tooth. To maximize tool life, cut as close to the recommended chip load as possible without going over. Exceeding the chip load will eventually break the tool. Excessive SFM burns or wears out the tool, excessive chip load breaks the tool.
- IPR: Inches per revolution, or mm per revolution for metric. During the time it takes for the spindle to make one revolution, this how far the workpiece must move relative to the spindle to maintain the chip load given the number of cutting flutes on the tool.
- Chip Thinning and AFPT: That business of "Chip Thinning" and "AFPT" on the mill cutter screens is a High Speed Machining concept, but it matters no matter what speed you are machining at. When you use less than half of the total cutter diameter for your radial engagement, it turns out you're not cutting full chip thickness. Hence the chip is "thinned". The idea behind these settings is to bump up the feed rate until you're cutting full thickness chips again. Use the "Chip Thinning" checkbox to turn this on and off. "AFPT" is the actual chip thickness if you weren't using a chip thinning feedrate. Remember, cutting a chip that is too thin will prematurely wear your cutter. Try to approach the recommended chip loads by bumping up your feed. Chip Thinning and AFPT also come into play if you are using a high lead angle cutter. Similar geometric effects make the high lead angle (I don't know why 45 is a "high" lead angle and 90 is not!) cutters require more feed to maintain the recommended chip load.
Deflection, Material Removal Rates, and HP Column
Once the feeds and speeds are determined, G-Wizard can estimate you material removal rate (MRR) in cubic inches per minute (cubic mm/min for metric), how much horsepower will be required, what % of your available maximum feedrate and spindle speed are being used, and the tool deflection at these feeds and speeds.
A lot of machinists focus on maximizing MRR as a way of running their machines for optimal productivity.
Something else to think about: not all machines are equal in rigidity. Not even all setups are equal. HP is a pretty good indicator of how much energy is being transferred into the workpiece from a cutting operation. Since every action has an equal and opposite reaction, that force is transferred back into the machine, and the machine's rigidity has to fight to hold it in check. HP can be a useful way to tell how stressful a cut is going to be. When you get a feel for how many HP your machine can successfully transfer into a cut for certain operations, you may want to use the HP Limit to scale back a cut so that it is more in line with your machine's comfort zone.
And speaking of rigidity, you can see the predicted tool deflection for your cut (only for endmills and indexables) as well. Note that you can change the deflection limits (when the alarms are sounded) in under Setup Other. Sometimes, particularly when you must machine deep pockets and such, you will find it valuable to increase the deflection limits at the risk of some loss of tool life.
HSM Toolpaths
"HSM" refers to "High Speed Machining", a collection of modern techniques designed to wring maximum performance out of CNC machine tools.
The HSM section provides several tools for dealing with the effects of Tool Engagement Angles (also called Cutter Engagement Angles). The TEA provides a means of measuring how hard a cut is working the cutter. Think of it as the angle of the cutter that is actually engaged in cutting. For example, when slotting, a full 180 degrees is engaged. This is the maximum, except during plunging, when a full 360 degrees may engage. TEA changes as a function of corners the cutter may be forced to negotiate in a complex toolpath for CNC. If you don't use CNC, the TEA functions are probably not important to your work.
This portion of the G-Wizard Calculator enables you to do the following:
- Calculate the straightline TEA based on tool diameter and cut width. To do so, just press the "Const. TEA" button and you'll see it come up. For example, a 1/2" endmill cutting 0.015" width of cut has a TEA of 19 degrees-much less than the 180 degrees when full slotting!
- Estimate the TEA of a toolpath based on tool diameter, cut width, and the sharpest angled corner in the path. To bring up the TEA Estimator, press the "Est. TEA" button. Here is our 1/2" endmill, 0.015" cut width example with a 90 degree corner:
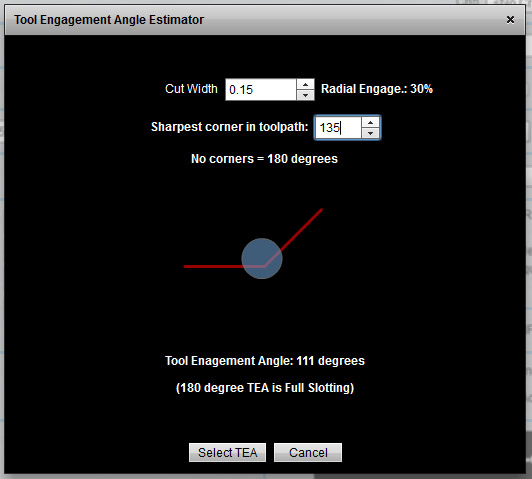
Estimating the TEA of a 1/2" EM with a 0.015" width of cut in a 90 degree corner...
When estimating TEA's, you're stuck using the worst case corner since you presumably have a conventional toolpath and not a constant TEA toolpath. You'll be surprised at how much corners increase your TEA. The example cut went from a paltry 19 degrees all the way to 109 degrees in a 90 degree corner, for example. The estimator will show you a scale drawing of the cutter and the corner to help visualize what's happening.
- Estimate how much you'd need to slow down in a 90 degree corner versus "straight line" performance. Any machinist has seen cases where corners cause problems with chatter or perhaps even breaking or chipping a corner. The "Corner Adjust" number tells you how much slower you'd have to go through a 90 degree corner versus straightline with a given tool diameter and cut width. To determine the slowdown, press "Const. TEA" first so you have a straightline TEA, and then look at the "Corner Adjust". For our example, we'd have to slow a path optimized for straight line to just 17% of the MRR of the straight line path.
- Calculate how much faster a constant engagement angle toolpath (HSM) can run than a "standard" toolpath. Calculate the standard feeds and speeds as you always would, press "Const. TEA", and read off the "HSM Adjust". Like "Corner Adjust", this is an increase in MRR. Press the "Show HSM Feeds and Speeds" checkbox to update RPM and IPM accordingly. Our light TEA angle example (1/2" EM, 0.015" cut width) goes from a speed of 3805 rpm and 76.5 IPM to a blistering 6946 rpm and 382 IPM with an HSM toolpath because the MRR went up 500% Now you know why they can charge more for that feature in a CAM program!
The "RPM Factor" and "Feedrate Factor" tell you how much you're exceeding the non-HSM toolpath spindle speed and feedrates, respectively. For example, "1.19" means you're going 1.19 times faster.
Mini-Calcs
G-Wizard's feeds and speeds calculator has a set of functions called "Mini-Calcs" that are little popup feeds and speeds calculators for special situations: - Surface Finish: Ballnose and Turning surface finish
- Interpolate: Circular and Helical Interpolation of holes and bosses
- Ramp: Feeds and Speeds for ramping into a cut
- Plunge: Plunge Roughing speeds and feeds
The Mini-Calcs are accessed directly under the Tool Definition (where you specify tool diameter, flutes, and so on). For more information, see the Mini-Calcs Doc Page.
Using the Cut Knowledge Base
The Cut Knowledge Base (Cut KB) is a powerful feature normally only found in high end CAM packages where it is often referred to under the heading of "knowledge based programming". The idea behind the Cut KB is to facilitate the gathering and organization of your shop's best practices around cutting to create a Knowledge Base (similar to a database) that captures that experience.
See the Cut Knowledge Base documentation page for more information.
What is Chip Thinning?
Chip thinning is the tendency for the chips to get thinner when you cut less than half the cutter's diameter depth of cut at a particular feedrate (more detail on my chip thinning page).
Consider a cutter that is 1/2" in diameter edge milling a 1/4" deep depth of cut. Further, let's say it is spinning at 2700 rpm at a recommended feedrate of 16 IPM. So, for 1/2 of a revolution, a tooth is engaged in the cut. That 1/2 revolution takes 0.000185 minutes. During that time, the 16 IPM feedrate moves the cutter 0.003", which is the recommended chip load for the cutter.
Now let's try less depth of cut. Instead of 1/4" deep, let's go 1/8" deep, half as much cut. We can use the chord calculator in G-Wizard to see how much engagement we have. The arc length is 0.5236", and the overall circumference of the cutter is 1.5708", so we are engaging only 1/3 of the total circumference instead of the 1/2 with the deeper cut. So the cutter now has even less time to peel of a chip, hence it has a lower chip load. The actual chip load is now than what it should be. Hence, we can speed up the feedrate quite a bit to restore the recommended chip load. G-Wizards's "AFPT" is the "Adjusted Feed Per Tooth", and it is the chip load at this faster feedrate.
Note that G-Wizard's Chip Thinning compensation is radial chip thinning. Axial chip thinning is also possible, but is based on the cutter's profile being something other than vertical. For example, button cutters are like face mills that have round inserts. The ballnosed cutter compensation compensates for the round profile of a ballnosed cutter, but assumes a semicircle rather than the radius of a button cutter. Certain insert types (high feed inserts) also use this kind of geometry to allow extremely high feedrates.
The danger when running light cuts and feeds and speeds that don't take chip thinning into account is that your cutter will "rub", which drastically reduces tool life!
The Case for Parabolic Drills and Their Use With G-Wizard
It is always hard to drill deep holes, where deep is defined by a hole that is many diameters of the drill bit deep. I recently came across a question on CNCZone that started me doing some research on the topic of parabolic drills. Parabolic-style drills were developed in the early 1980s. They use a heavier web to create higher rigidity and increased flute area for chip removal on deep-hole drilling operations.
Precision Twist Drill has a nice discussion on their site of how to vary feeds and speeds to accomodate deep holes when using regular and parabolic twist drills. I was so taken by the CNCZoner's question and that nice discussion that I wound up adding a bunch of functionality to my G-Wizard Machinist's Calculator.
The new functionality is both to implement the feeds and speeds adjustments recommended by Precision Twist for deep holes, but also to give recommendations based on the hole depth. For example, it suggests when you need to use a peck drilling cycle (where you drill down a little ways and then retract to clear chips) as well as when you should be considering a parabolic bit instead of a regular twist drill.
The question the CNCZoner raised was what feeds and speeds to use when drilling a 0.201" hole 3.5" deep. That's over 17x the diameter in depth, so a parabolic drill is definitely called for!
Here is what G-Wizard shows when you enter those parameters:
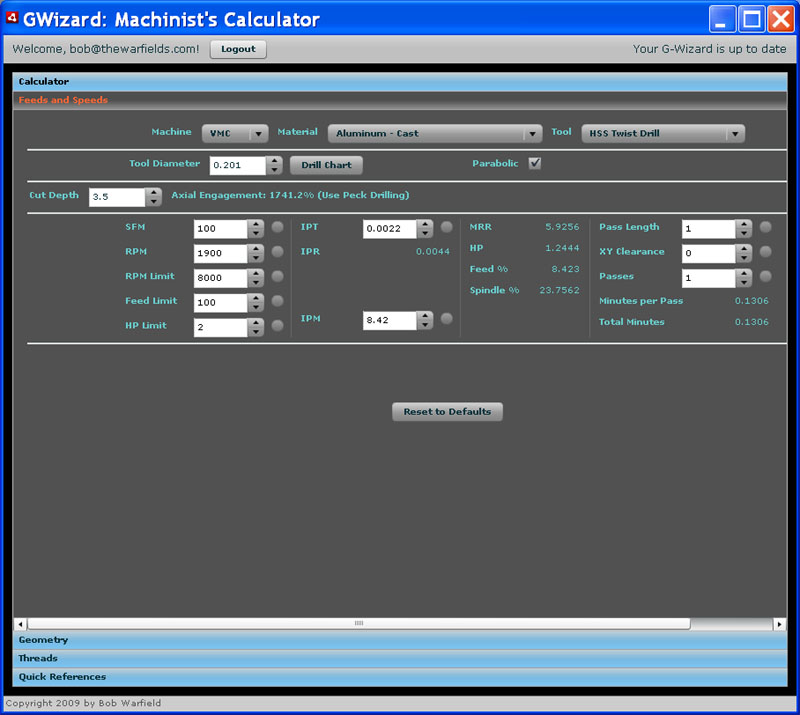
Note the box for Parabolic is checked, which tells G-Wizard we want to use a parabolic drill. Also, it is recommending a peck drilling cycle (DUH!) for this 17.412x Diameter hole depth. If we enter a less severe hole depth, 0.2", it recommends 3800 rpm and a feed of 16.85, whereas you can see from the diagram it has compensated for hole depth and slowed down both the feeds and speeds. The feed is slowed as a result of the spindle rpm. Parabolics don't need further slowing. A regular twist drill would also get feedrate reduction on top of that.
When to Climb Versus Conventional Mill
Many CNC'ers are brought up on the notion that you should always Climb mill because it leaves a better surface finish, requires less energy, and is less likely to deflect the cutter. Conversely, manual machinists are often taught never to climb mill because it's dangerous to do on a machine that has backlash. The truth is somewhere in the middle. ABTools, makers of the popular AlumaHog and ShearHog cutters, point out some worthwhile rules of thumb:
- One cutting half the cutter diameter or less, you should definitely climb mill (assuming your machine has low or no backlash and it is safe to do so!).
- Up to 3/4 of the cutter diameter, it doesn't matter which way you cut.
- When cutting from 3/4 to 1x the cutter diameter, you should prefer conventional milling.
The reason is that cutter geometry forces the equivalent of negative rake cutting for those heavy 3/4 to 1x diameter cuts. It seems that Dapra corporation first discussed this phenomenon way back in 1971. G-Wizard now reminds you with a little hint which one you should prefer:
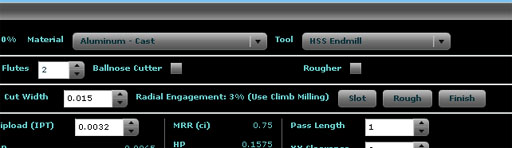
Just to the right of Radial Engagement it says, "Use Climb Milling"...
If you choose to climb mill, do make sure your machine is up to it from the standpoint of having low or no backlash, lest your cutter dig in and suddenly jump very deeply into the cut due to the backlash.
Be the first to know about updates at CNC Cookbook
Join our newsletter to get updates on what's next at CNC Cookbook.