G-Wizard Documentation
User Guide
More Useful Resources
The G-Wizard Software family shares a core technology called the Tool Crib. It allows you to create custom Tool Tables that capture the exact tooling you have available in your shop, on a particular CNC, or for use on a particular CNC Job. The Tool Crib is shared among all the G-Wizard software you have installed via Shared Preferences.
Here's our G-Wizard Video University training video on how to use the Tool Crib:
[ Quick Start Tour of how to use the Tool Crib ]
The Tool Crib makes it easy for you to define the tools you actually own or perhaps that are in the toolchanger of your CNC:
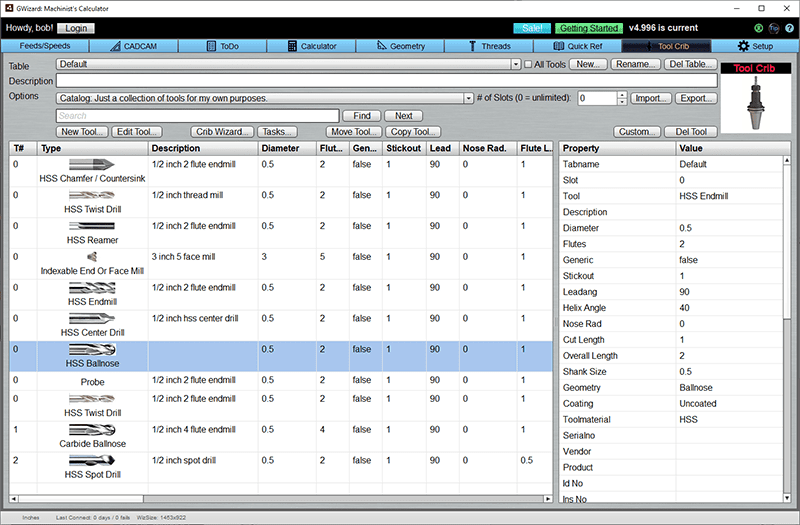
The Tool Crib...
Select which tool table you'd like to use from the Table choice. "Default" is the one the Feeds and Speeds calculator will use for tool selection, so that's a special table. If possible, make it the one that reflects the real tools in your changer or that you own. You can create new tables or delete tables. Eventually, you will associate tables with particular machines too, but this is not yet working.
To edit a tool in the table, simply select it and press the "Edit Tool" button. To create a new tool, press "New Tool". To delete a tool, press "Del Tool". The tools are saved when you exit G-Wizard to a settings file.
Finding Tools in the Tool Crib
There are several features designed to help you find a tool in the crib.
First, there is a search feature right above the Tool Crib tool grid. It lets you search for words in any of the fields of a Tool entry.
Second, you can filter tools by the type of operation they're suited for. Just click the icon of the tool in holder and you'll get the popup:

Select an operation and the crib will be filtered to show only tools appropriate for the operation you select. This is particularly powerful when used in combination with the “All Tools” checkbox at the top of the Tool Crib tab.
As an example, if you select the “Hole” operation, you’ll get all manner of drills, but also Reamers and other Hole Making Tools. No endmills, even though you can interpolate a hole, as it wouldn’t be much of a filter in that case.
Adding Tools to the Tool Crib
Use "New Tool" button to add tools one by one to a Tool Table.
Integration with Feeds and Speeds Tab
As you are editing a tool in the Feeds/Speeds tab, you can send that tool over to the Tool Crib by pressing the "To Crib" button right next to where you enter the Stickout:
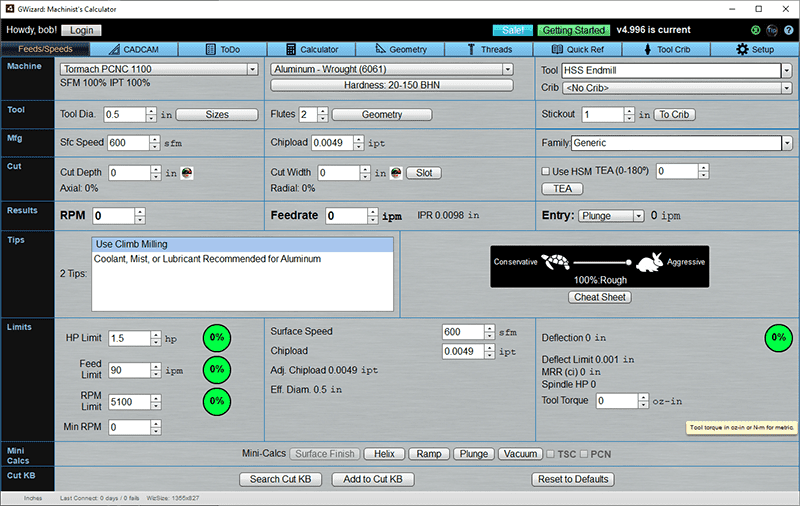
Or, if in the Tool Crib Tool Editor, bring over the tool defined on the Feeds and Speeds tab by pressing the "From Feeds Speeds" button:
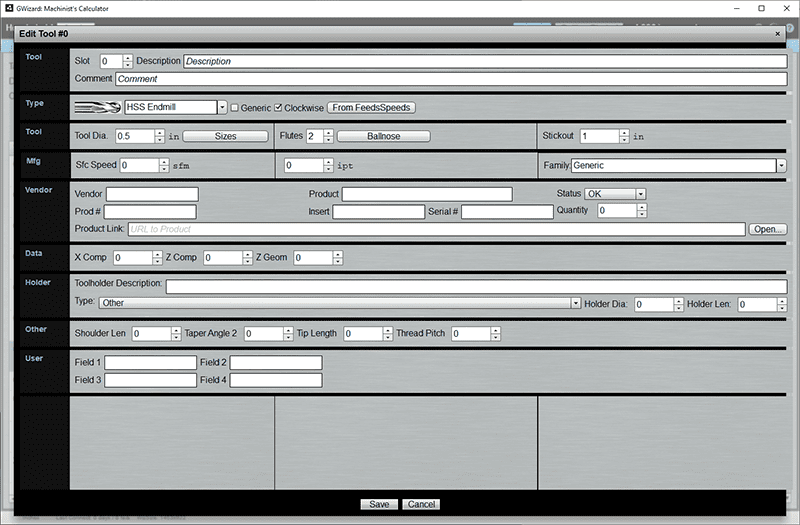
The Tool Crib's Tool Editor...
Importing Tool Cribs
The "Import" button will import Tool Tables from external files. Pressing the button brings up the list of file formats supported:
- G-Wizards .csv Tool Crib format.
- Mach 3's Tool Table format.
- Fusion 360's .tsv Tool Library format.
For example, here's how to import a Fusion 360 Tool Library:
- Go to the Tool Crib tab in G-Wizard.
- Select the “Import…” button.
- You’ll get a popup asking what file format. Choose the F360 option.
- A file browser lets you select which F360 .tsv file to import.
- When it’s finished, you’ll see a message like this one:
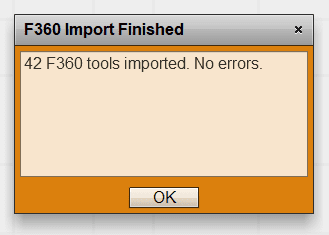
It tells you how many tools were imported and how many errors were found during import. G-Wizard will log an error for anything it doesn’t understand in your F360 Tool Library in the "Comment" field.
If G-Wizard does find a problem, it will flag it by adding to the Tool’s Comment field. Like F360, G-Wizard supports a comment field. A typical message would be, “IMPORT: Unknown Tool Material”. Be sure to check for those if the popup tells you there were errors.
Some will be obvious. It’s not clear to me F360 does much with fields like Tool Material given the very limited number of values it supports (just one coating type, “Ti”, and no clue when it says “Ti Coating” whether that’s over HSS or Carbide).
Using Tool Crib Tools in Feeds/Speeds
Over on the Feeds and Speeds tab, if you want to choose from the Tool Crib "Default" Table instead of the generic list of tools, simply click on the "Crib" dropdown, choose a Tool Table, and the tool choices will be those of that tool table:
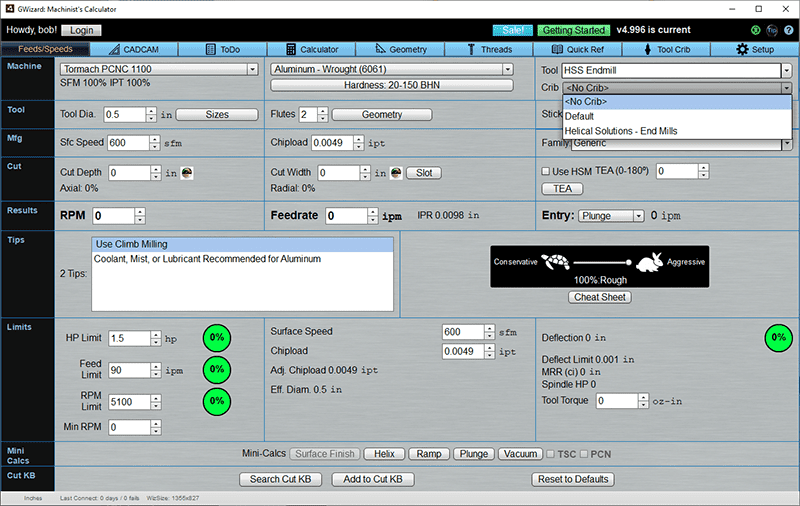
Capturing Manufacturer's Data in the Tool Crib
The Tool Crib is an ideal place to capture Manufacturer's Data for tooling you use so that you only need to enter it once. The data is captured just the same as for the main Feeds and Speeds tab, so refer to our article on how to use Manufacturer's Data for details. Basically, you'll create Tool Families and assign them to the various tools as needed.
Tool Crib Fields
Here is the meaning of all the fields stored for each tool in the Tool Crib:
Tabname
The Table name this tool belongs to.
Slot
The T# for the tool. It may also indicate physical position (i.e. bin #, drawer #, toolchanger #) of the tool.
Description
Enter whatever description you like here.
Serialno
If the tool has an identifying serial number, put it here.
Tool
The tool's type as defined by G-Wizard's popup Tool Selector.
Geometry
The tool's tip type as defined by G-Wizard's popup Tool Selector.
Flutes
The number of cutting edges or inserts this tool has.
Leadang
The Leadang is the Lead Angle or Taper Angle of the insert or cutter.
Diameter
The tool's cutting diameter.
Stickout
Distance from the top of the cutting area of the tool to where the tool's shank goes into the tool holder. The longer the Stickout, the more prone to deflection the tool will be.
CutLength
CutLength is the maximum length of the tool that can cut. For example, on an endmill it is the length of the flutes.
OverallLength
Total length of the tool when it isn't in a tool holder.
ShankSize
Diameter of the shank where it goes into the tool holder.
NoseRad
NoseRad is the Nose Radius for a turning tool or the radius on the tip of a bullnose endmill.
HelixAngle
The angle of the helix on an endmill. It affects tool deflection calculations.
Coating
The type of coating on the tool as selected from the G-Wizard Tool Popup.
Toolmaterial
The type of material the tool is made of as selected from the G-Wizard Tool Popup.
ToolFamily
A ToolFamily can be used to override the tool's default chipload and surface speed. Tool Families make it easier to share this information across multiple tools to save on data entry.
Vendor
The manufacturer of the tool.
Product
The manufacturer's name for this tool.
IdNo
The manufacturer's ID number for this tool.
InsNo
The re-order number for this tool's inserts.
MfgSFM
Number to plug into Mfg's SFM (Surface Speed) when Feeds and Speeds are calculated. If 0, use G-Wizard's defaults.
MfgIPT
Number to plug into Mfg's IPT (Chipload) when Feeds and Speeds are calculated. If 0, use G-Wizard's defaults.
Xcomp, Zcomp, Xgeom, Zgeom
The Comps are the tool's wear offsets in X (diameter) and Z (length). The Geom's are the tool's absolute dimensions in X (diameter) and Z (length).
Status
The Status helps track the tool's condition in inventory. Valid Status values are:
- OK: Tool is ready to use.
- No Consumables: Tool needs consumables to be ordered. Usually inserts.
- Broken: Tool is broken and no longer usable.
- Service: Tool is being serviced. For example, was sent to be re-sharpened.
- Other
- Borrowed
Quantity
The quantity of this tool available in inventory.
Field1 through Field 4
These are user-defined fields that can contain any value. G-Wizard does not use them. You can name them by pressing the "Custom" button.
Units
Can be set to "inches" or "mm". To define what units will be used to save this tool when exported.
HolderType
The type of holder this tool is in.
HolderDesc
Description field for the tool's holder.
HolderDia and HolderLen
The Tool Holder dimensions.
Comment
A comment where you can write anything. If the tool was imported, any errors during import for this tool will be appended to the comment.
Clockwise
If checked or true, the tool should spin clockwise when cutting. Otherwise, it should spin counterclockwise.
CoolantMode
Tells the preferred coolant mode to set when the tool is used.
CoolantSupport
If "yes", the tool supports through tool coolant (TSC).
ShoulderLength
The ShoulderLength is the OverallLen minus the CutLength
TaperAngle2
A second taper angle.
ThreadPitch
Thread Pitch for taps.
TipLength
Length of tip, such as on a center drill.
TipDiameter
Diameter of tip, such as on a center drill.
ProductLink
Can be any link you want to keep for the tool, such as a link to the manufacturer's page describing the tool or a link to the page where the tool may be ordered.
Crib Wizard
The Crib Wizard is capable of automatically generating Tool Crib entries for endmills or twist drills in standard sizes.It’s accessed via a button on the Tool Crib:
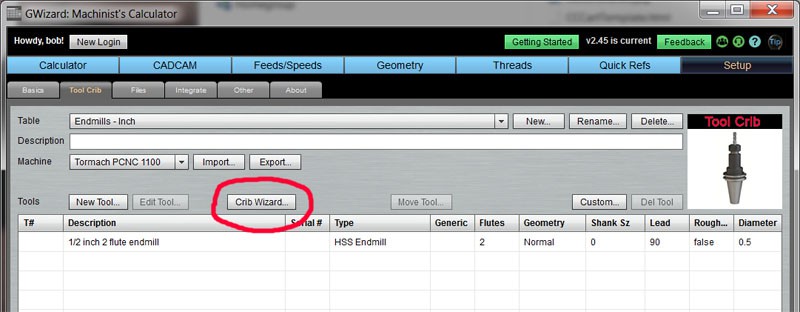
The Crib Wizard button is located on the Tool Crib screen…
Clicking the button brings up the Crib Wizard:
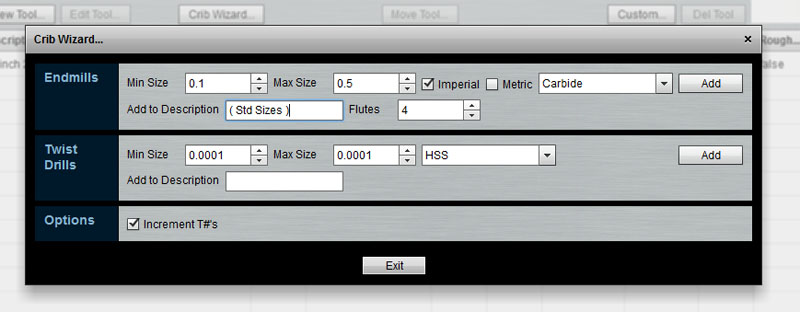
The Tool Crib Wizard…
The Crib Wizard makes it easy to set up a Tool Crib with standard tools. For example, the screen shot is set up to add tools in standard Imperial sizes from 0.1″ to 0.5″ in diameter. It’ll add Carbide 4 flute endmills, and the comment will have not only a description of the tool, but the suffix “( Std Sizes)” as a reminder of what those tools are. So the Crib looks like this after the “Add” button is pressed:
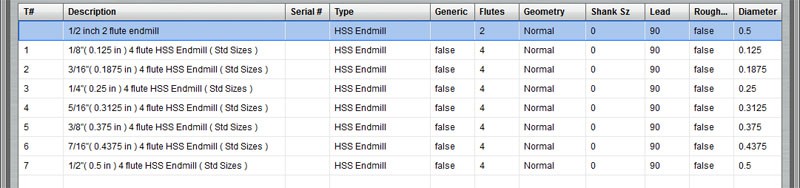
Results after pressing the “Add” button on the Crib Wizard…
As you can see, the Crib Wizard adds to whatever was already there. This makes it easy to go through and add different collections of tools. Perhaps the sizes you want to stock for Imperial are in a smaller range than the metrics, for example.
G-Wizard Tool Crib Manager: Inventory Management and More
In addition to the standard Tool Crib functions, there is an add-on module available called G-Wizard Tool Crib Manager that adds a number of additional features to help manage your tooling inventory.
For more details:
[ Tool Crib Manager ]
Be the first to know about updates at CNC Cookbook
Join our newsletter to get updates on what's next at CNC Cookbook.