Login Help
-
To Login to G-Wizard software, you'll need an email that has already been registered either for a free trial or was the email you gave when you purchased the software.
-
Just enter that email into the prompt on the popup and press the "Login" button.
-
If G-Wizard won't recognize your email, press the "Register" button on the popup to register for a trial or to purchase the software.
-
Here are the most common issues with login:Let's also make sure you are running the correct software. "G-Wizard" is a brand name for all our software. There are multiple packages. You can tell which one you have by looking at the Window title bar. Make sure it's the package you registered for or purchased.
If that still doesn't work there may be a problem with the Internet connection. Make sure you have a good connection, then after also making sure you have the correct email login, exit the product without logging out.
Then restart and let it come up and wait for a full minute before you try to type or click. This lets it focus entirely on logging in. You usually only have to do that once to get it to work, although sometimes it can take several attempts.
Lastly, be sure you have the latest release. You can find the download links at the top of our HelpDesk page. Just click "Help" at the top of any CNCCookbook web page.
If none of that helps, here's our Troubleshooting FAQ below:
G-Wizard Troubleshooting: Can't Login or Install
Use this page for help troubleshooting the installation and activation of the G-Wizard products. If you don't find it here, try our Help Desk page for even more help.
Help Installing G-Wizard
Where is the Installation Page so I can reinstall my software or get the latest update?
G-Wizard Calculator Install Page
G-Wizard Estimator Install Page
If you can't install G-Wizard or it won't come up, try our get help Installing G-Wizard.
Help Logging In to G-Wizard
Got it Installed But Can't Login to Use the Software?
Try our Login Helper:
Make sure you're properly registered or the software won't work.
If you've purchased, that's your registration. If you want the free trial, you'll need to register.
Just go to the product home page or click the "Register" button in the software.
Where this can go off the tracks is that the free trial starts immediately upon registering, so don't expect it to start when you first install and run the software.
Last thought: if you've done all this and G-Wizard still complains you're not registered, trying logging off and retyping your email address. Often there will be a simple typo. You need the exact same address you used to register.
How do I get Help?
Try this page first, and if you're still having problems, head on over to the CNCCookbook Customer Portal.
The Portal will allow you to search for answers to your problems or to file a trouble ticket and get customer service.
What are the System Requirements for G-Wizard?
The G-Wizard products run on Windows systems as AIR applications. They require 64-bit Windows PC's to run. G-Wizard Calculator is very lightweight, and it doesn't take much of a machine to run it. G-Wizard Editor includes a lot of graphics to support the Toolpath Simulation, so more powerful systems will run faster. Especially more memory helps GW Editor.
Your machine will need an Internet connection to install G-Wizard, and then it needs to connect once every 4 weeks. In between the 4 week check-in intervals, no Internet connection is needed.
For G-Wizard Editor, you can check whether your graphics card is supported by checking whether the graphic at the bottom of this page is animated.
I can only access G-Wizard's Calculator page or, In G-Wizard Editor, I can't load a file. What gives?
This is what the software does when it doesn't think you're authorized to use it. There's a box that comes up early you may have dismissed that gives more details. There are three cases where this can happen:
- Your trial ran out. We give one 30-day trial to everyone. Maybe you used yours a while back and forgot you'd done it? Also, if you unsubscribe to email, the trial ends immediately.
- Your subscription ran out. Only G-Wizard Calculator will keep working as G-Wizard Lite when the subscription runs out. The others won't let you keep going.
- You need to upgrade to a later version of the software. A couple of times a year we do a mandatory upgrade to make sure everyone is keeping up with the latest releases. If you haven't installed the most recent mandatory upgrade or one of the later releases, it will prevent you using the software until you do.
G-Wizard Won't Install on My Machine
Use this page for help troubleshooting the installation of the G-Wizard products. If you don't find it here, try our Help Desk page for even more help.
The Installer complains about a problem with the Certificate
Periodically, we upgrade the digital certificate in the software that certifies where it came from. The certificate enhances the security of the software from hacking, so it's important for us to keep it up to date. When we change it, you'll receive a certificate warning. When that happens you need to manually uninstall the prior version before install will work.
Use the Windows Control Panel or on Macs, move the old version to the trash (you'll find it in the Applications folder). Once that's done, re-run the install and it should be fine.
On Macs, sometimes dragging to the trash doesn't quite get all the vestiges removed. You may need to track down a copy of AppDelete to get the rest if you're still having problems.
It says, "The Installer has been misconfigured", what now?
If you see this message:
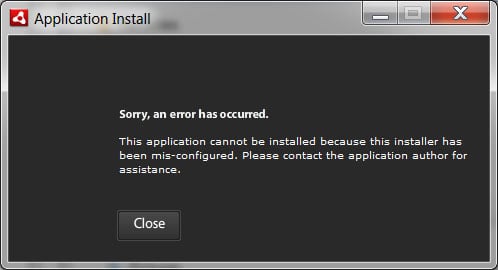
It means you first have to uninstall the application from your control panel and then try installing again. For Macs, delete the application by moving it to trash from the Applications folder.
It does this because the application was installed previously and the new version has a newer digital security certificate that is incompatible with the older one. Why they felt it was helpful to present this message for that problem is hard to understand, but that's what it is.
Note: Sometimes you uninstall the application and you still get this message. Every time this has happened we've traced it to another copy of the application, sometimes on a backup disk that isn't even mounted. So, you will need to be thorough about tracking down the old ones.
Internet Explorer Says, "The signature of this program is corrupt or invalid" when I download your software
This is not an issue with our software. It's a problem that is well documented on Microsoft forums which discuss several probable causes ranging from Internet Security software to known issues with specific Internet Explorer security updates. Links to these forums are below and our recommended first step resolutions are:
- Try the download again using an alternative browser such as Chrome or Firefox.
- Update to Internet Explorer 11 which Microsoft reports will resolve this issue.
My Anti-Virus Software tells me the install file has a virus or is "Risky"
- or-
Windows SmartScreen Won't Let Me Install or Says Your Software is "Risky"
The anti-virus companies (and Microsoft does this in IE sometimes or with Windows SmartScreen) are not doing either of us any favors with this one, I'm sorry to say.
There's two things you need to know about G-Wizard software and viruses. First, our software is safe and used by thousands of machinists from some of the most reputable manufacturers on the planet. We're not a secret Bulgarian Phishing Operation left over from the Cold War. We use code signing certificates from a reputable source. All of our releases are always signed. Plus we run multiple anti-virus software on our servers constantly. We have never discovered a real virus in our software.
But don't take our word for it. There's a great service called VirusTotal. This is a company owned by Google (just google "What is VirustTotal" and read the sidebar on the right). Microsoft and many others recommend you use it if you suspect a virus. It will check our file over for you:
Go to VirusTotal: https://www.virustotal.com/gui/
Go to that link and upload the .exe that's being complained about. I just did it with the latest G-Wizard download. It will run the file through literally dozens of antivirus programs so you can see the consensus of what they think.
Very cool utility.
Once you've verified everything is okay to your satisfaction, disable your anti-virus and install G-Wizard.
Sorry for the inconvenience. We wish these companies had figured out a better way.
I use Google Chrome and it keeps trying to install AIR but never succeeds in installing G-Wizard
There seems to be a problem with the Adobe AIR installer and the most recent Chrome releases. If you get a little box offering to install AIR that never seems to work, you're experiencing that problem. Try Firefox or IE, or bypass the installer by clicking the "Download EXE file directly" link below. Sorry for the inconvenience, hopefully Google and Adobe will have that fixed shortly.
Message: "This application requires a version of adobe air which cannot be found."
Or problems uninstalling AIR or prior versions?
This is the catch-all to Troubleshoot Adobe AIR problems while installing G-WIzard. This annoying problem has come up a couple of times. Here's are the things that have worked to get folks unstuck:
- See this Microsoft article. They have an automated tool that may help.
- This guy couldn't uninstall or install, but found a trick: https://blog.underplot.com/blog/10/
- This thread tried that guy's same trick, but when it failed ran the Windows Install Clean-up: https://forums.adobe.com/thread/427487
- Same advice here plus directions for how to capture the installer log: https://forums.adobe.com/message/3294423
- After trying the above three things with no success, one customer rebooted and suddenly all was well. There's a reason Customer Service peeps like to ask you to reboot a lot!
- Try installing the latest Adobe AIR from Harmon (they took over development from Adobe): https://airsdk.harman.com/runtime
The Installer complains about Error #0
Microsoft suggests this solution:
When running the Fix it, go through the uninstall process and try to remove Adobe AIR from your system. Once finished, download the latest version of AIR{:rel="nofollow"} and install again.
Microsoft Install and Uninstall Fix It{:rel="nofollow"}: See also the above article about problems unintalling, it is more recent and may work better.
The Installer gives Error 5100
This is Adobe AIR's "catch all" error message. It can be caused by a variety of factors, so we may have to try a number of fixes before we find the problem that triggered it. Here are the fixes we recommend:
1. First, try uninstall reinstall. Be sure to uninstall using Windows Control Panel or by moving the app folder to Trash on Macs. You want to uninstall both G-Wizard and Adobe AIR. Note: G-Wizard will automatically install the correct version of AIR, so messing around with installing AIR yourself is usually not helpful.
2. Make sure you have plenty of disk space, and especially temp space. If the installer runs out of disk, it gives a 5100 error.
3. Try turning off your anti-virus software and install.
4. Make sure you're running as Administrator when you install. Right-click the install file to Run it as Administrator.
5. Make sure you have the latest Windows updates before installing.
6. Try these Adobe steps to reinstall AIR.
7. When all else fails, here is a detailed Troubleshooting list for Error 5100. This covers some of the more hard-core fixes that can happen if there are registry problems or if malware from another source is blocking the install.
Still no joy? Send us your Adobe AIR Log file. It's generally under C:\Users\
The Installer keeps saying, "No Internet Connection."
Try a different browser. This has usually been reported for IE users. Chrome is better, but Firefox is the most universally successful. If you don't have another browser installed, follow the instructions right below about bypassing the browser (very next item, "I can't install because I can't even see the Install button!").
I can't install because I can't even see the Install button!
This can be an issue with popup blockers, security software, or bad version/install of Flash or AIR. Bypass the browser to take that variable off the table. To do so, either download the EXE link if it is available (PC only, G-Wizard Calculator only, sorry), or scroll down on this page to where it says, "Downloading the AIR file directly."
I can't install because the installer says I have already installed!
Take a careful look at the message. If it says, "The same version of the application you opened already exists on this system," and there are "Uninstall" and "Run Now" buttons, it means you already have the latest version and don't need to install/re-install.
If you're sure you need to install/re-install, you need to uninstall before that will work follow the directions under, "How do I uninstall G-Wizard?"
It says there is another G-Wizard install already in progress!
Sometimes AIR gets confused. You'll have to bring up the Windows Control Panel and uninstall G-Wizard. Chances are if you see this message you'll even see G-Wizard installed twice. Be sure to zap both installations.
I Purchased G-Wizard, but you didn't send me a license key. How do I activate my purchase?
There is no purchase activation required and no license key is needed. G-Wizard subscriptions are automatically activated by the server after you make your purchase. Authorization can take a few hours.
How do I uninstall G-Wizard?
You can either use the Control Panel in Windows to Add/Remove Software, or you can simply delete the G-Wizard directory from Program Files.
Alternatively, if you run the Installer on the Install Page (Calculator Install, Editor Install), and you already have the latets version, the Installer will tell you, "The same version of the application you opened already exists on this system." It gives you the option to either "Uninstall" or "Run Now". Choose "Uninstall".
G-Wizard keeps its configuration information in separate files. You can delete them, or keep them if you're installing a new version and what it to pick up your old config information. They are located in:
C:\Documents and Settings\<YourNameOnTheComputer, e.g. "BobWarfield">\Application Data
Look for the GWizard directories. There may be more than one if you've ever had multiple versions installed at the same time, but this should be unlikely. The files are updated every time you load G-Wizard, so if you're in doubt about which one it is, load G-Wizard and go see which one has the latest time stamp.
Why does G-Wizard tell me I am unauthorized when I logoff?
G-Wiz doesn't mean anything by it. When you logoff, it simply means G-Wiz has quit remembering your logon (email) credentials. When you login the next time, you're right back to being authorized, assuming you should be. The easiest thing to do is just never to logoff. G-Wizard will remember your credentials from one session to the next.
I get a message, "AIR proxy swf won't load"
This is telling you that either your Flash player or AIR are not the latest versions. Be sure to update them. I like to keep auto-update on because these change pretty frequently. Often the changes involve security, so it's better to always be up to date. Here is the Flash Player download page.
Another cause is that your firewall may be blocking some access that AIR needs to install. Turn it down a bit until after you've installed and then try your old settings again.
I get a message, "the installer file is damaged"
This is telling you that the install program that runs in your browser has hit some unknown problem. Isn't it great that Adobe chooses to deflect that onto the application creator by saying the file is damaged? While that may be the problem, it usually isn't. The install failure can come from a lot of sources having to do with which browser you run, which version of the browser, the exact settings of your browser, or your firewall and antivirus software and settings. Figuring out exactly where all of that went wrong is a pain, so the easier answer is often just to sidestep it entirely and download the AIR file directly as described below under "When all else fails..."
Ironically, Adobe even gets this problem with their own software. You can follow some of recommendations of Adobe and other software vendors for how to fix it:
- When help fails for this reason on Creative Suite, here is the answer. Boils down to uninstall Help, get the latest Flash/AIR, but there is some magic in deleting a directory entry.
- Sparkbooth says it is a permissions or access issue, and recommend downloading the AIR file directly as I have suggested.
- Balsamiq has the same advice to directly download the AIR file.
As I say, downloading the AIR file cuts through a lot of BS. Follow the directions below-no need to reinstall AIR and all that, just scroll down to where it tells how to download the file.
Special Note for Mac Users: If you have G-Wizard running, but get this problem trying to upgrade, uninstall your current G-Wizard first.
Is My Firewall Preventing G-Wizard From Running?
Maybe so. A good sign of this is G-Wizard asking to connect to the Internet when it has a connection and shouldn't have to ask. You may have to add an "allow" entry to your firewall to tell it to let G-Wizard connect to our servers.
When all else fails, how do I get G-Wizard to run?
When all else fails, there are a couple of things to try.
First, you need to uninstall Adobe AIR and G-Wizard and try again after rebooting. Use one of the methods described above to uninstall G-Wizard. To uninstall Adobe AIR, here are the steps:
To remove Adobe AIR on Windows, do the following:
Select Start > Settings > Control Panel.
Open the Add or Remove Programs panel.
Select Adobe AIR to remove the runtime.
Click the Change/Remove button.
To remove Adobe AIR on Mac OS, double-click the Adobe AIR Uninstaller (Adobe AIR Uninstaller.app)in your Applications/Utilities folder.
Next, try to reinstall. There is a download link on the Adobe AIR page. And yes, if it still won't come up, try to start after one more reboot.
If you still have a problem, it's time to see whether Adobe AIR is working properly. Adobe has a Troubleshooting Guide for AIR.
In addition, you'll want to find an AIR application other than G-Wizard and make sure it runs first so we can isolate whether the problem is with Adobe AIR on your machine or the G-Wizard software. To find an AIR application, go to the Adobe AIR application page, pick one of the free applications in the application showcase, and try to install it. You need an app that installs on your PC, not a mobile app.
I have tried the Superstring app, for example, which downloads here:
https://www.simplestways.com/superstring/index.html
If you can't run another Adobe AIR app, our problem is getting Adobe AIR properly installed on your machine. Try directly installing the latest from Adobe by going to the Adobe AIR Installer page. Make sure your Flash Player is up to date here is the download page for Flash. And BTW, much to my surprise and consternation, you can install AIR without installing Flash. Shame on Adobe for not automating that.
Note that sometimes you can wind up with a corrupted AIR install on your machine, and that requires a little more care to get rid of. If the Adobe AIR install got interrupted in the middle, this is definitely something to be suspicious of. The trick is to use Microsoft's free "Windows Install Clean-Up" utility. Run that, find any entries for "Adobe AIR" and remove them. To download, visit https://support.microsoft.com/kb/290301, then scroll down till you see download link.
Make sure you've logged in as Administrator and you have UAC disabled
Another thing to note: during all this installing you need to be logged on with Administrator rights or the wrong things will happen. Most folks just run as Admin all the time, but some keep that separate on their machine. Closely related to being an Administrator is your UAC setting on Windows Vista and Windows 7. Adobe has this advice:
Installing an AIR application displays the error message: "Sorry an error has occurred. The application could not be installed. Try installing it again. If the problem persists, contact the application author." (Windows Vista / Windows 7)
This error may occur during installation if the user has turned off User Account Control (UAC) operating system feature and is a standard or restricted user. From Control Panel, Open UAC and enable it. A reboot maybe required, once complete, re-try the installation.
Does the avatar app run now? If not, we're going to have to go to Adobe tech support to figure out why. Before you do that, try doing the Adobe AIR install using an alternate browser. Firefox is especially compatible with most things and is less finicky than Microsoft Internet Explorer. Here is Adobe's AIR Troubleshooting page with their specific hints for each machine type.
In fact, I had one customer overcome their problem by simply trying the whole G-Wizard install (AIR + GWizard) in the Firefox browser instead of Internet Explorer. If you have Firefox installed, this is very easy to try. Just bring up Firefox, go to the Install Page (Calculator Install, Editor Install), and try again.
I get the message, "Another application is already being installed."
Try the cure suggested in this Adobe thread: https://forums.adobe.com/thread/864569
Extracting a Log File from the G-Wizard Application
Adobe tells how on this page. For Windows, it works like this:
-
Choose Start > Run, and then type cmd in the Open text box to open a DOS window.
-
Type: cd \documents and settings\userName, and press Return.Note: On Windows Vista, the home directory is C:\Users\userName.
-
Type: echo > .airinstall.log and/or echo > .airappinstall.log, and press Return.
-
Run the Adobe AIR installation you wish to log. The file is overwritten each time the installatioin or uninstallation is run.
How do I get Updates for G-Wizard Software? Why doesn’t my software upgrade itself or tell me when an upgrade is ready?
First, the software will tell you when an upgrade is ready, but it won’t automatically upgrade you because we want you to be in control of upgrades as much as possible. In September, 2014, we changed our upgrade process to work like this:
You may see the “Install” button from time to time, but there is some decidedly new behavior that goes along with the New Upgrade Process.
First, as soon as the software sees a new upgrade is available, it will start downloading the file to your machine. It won’t interrupt your work in anyway to do this, it will just get the file down onto your machine so you don’t have to worry about finding the download page or waiting for a download. If it can’t do it for some reason, you will still see the Install button. If you press it, not only will it attempt to run the browser, but it will also give you the link to the page. That way, if you have a pop-up blocker that prevents the browser appearing, you can still cut and paste that link and not have to go searching.
Most of the time, the update will just quietly get downloaded and you can ignore the Install button.
So when does that downloaded file get installed? Here’s the next nifty thing. When you Exit the G-Wizard software, it will automatically start the installer if there is a version downloaded and ready to go. You can either cancel it or tell it to go right ahead. Either way, you’re done working in G-Wizard and you can let the install go without having to wait on it. This minimizes the potential for distraction–just Exit, Click “OK” to install, and walk away. When you get back, the new version should be all installed and ready to go.
We’ll continue to keep our pace of updating down to a dull roar on our more mature products so you can assimilate updates as and when you need them, but this new Upgrade Process should also minimize the potential for distraction from the upgrades. We hope you like it better!
What are the System Requirements for G-Wizard?
The G-Wizard products run on Windows and Machintosh systems as Adobe AIR applications. As such, the Adobe AIR System Requirements are applicable. G-Wizard Calculator is very lightweight, and it doesn't take much of a machine to run it. G-Wizard Editor includes a lot of graphics to support the Toolpath Simulation, so more powerful systems will run faster.
Your machine will need an Internet connection to install G-Wizard, and then it needs to connect once every 4 weeks. In between the 4 week check-in intervals, no Internet connection is needed.
For G-Wizard Editor, you can check whether your graphics card is supported by checking whether the graphic at the bottom of this page is animated.
I run G-Wizard Editor and the window doesn't paint properly. It's all white, or mostly white with a black square.
Note: There is a bug in Adobe AIR 24 (currently the latest version) that can cause this problem. We expect Adobe to fix it in AIR 25, but meanwhile, follow this procedure to make sure you have AIR 23 installed:
1. From Windows Control Panel, uninstall G-Wizard Editor and Adobe AIR.
2. Download AIR 23 install from this page: https://helpx.adobe.com/air/kb/archived-air-sdk-version.html
You want the "AIR 23 runtime download" for your platform.
3. Run the AIR 23 install.
4. Run GWE Install (/download-g-wizard-editor-manual/)
5. If AIR asks to update, you have to tell it you'll do it later or it will just drag in AIR 24.
If you're running AIR 23 and still have problems, then this is a driver problem. Sometimes, Windows (haven't caught Macs doing this) updates its video drivers to more generic versions that don't have all the latest fixes. You'll need to find the latest driver for your particular graphics card and install it to fix this problem. There are 3 good links for the latest drivers on this Adobe page:
https://helpx.adobe.com/flash-player/kb/stage3d-unsupported-chipsets-drivers-flash.html
If the suggestions on that page don't work, try setting it to software rendering. To do that, add a file named "GWESoftwareRender.txt" into your "My Documents" folder. It doesn't matter what's in the file so long as it exists. Restart GW Editor and see if it'll paint correctly in software rendering mode.
Be the first to know about updates at CNC Cookbook
Join our newsletter to get updates on what's next at CNC Cookbook.