No one ever completely exploits all the features of a software, including the experts. Individuals utilize what they need, what they're accustomed to and what they comprehend.
Once the tool fixes the immediate issues, most people no longer search for extra functionalities. They deem the best time to seek is when another issue arises.
It's not a poor strategy, but being familiar with all capabilities of a product can sometimes resolve troubles that you didn't even realize existed.
With this thought, I felt the need to release a short "Mini-Guide" for 28 intermediate to advanced Feeds and Speeds functions that our G-Wizard Calculator includes. Give them a spin: they could save you a significant amount of time and resources.
If you're yet to acquire G-Wizard, give the free trial a go.
Here they are, in no particular order. I just listed them by looking at the product top to bottom, left to right. If there is an article available that tells more about a feature, I've included a link to it as well.
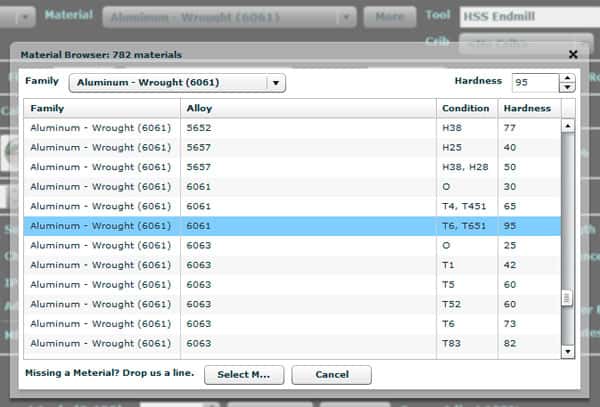 1. "More" Button for Alloys and Conditions
1. "More" Button for Alloys and Conditions
Starting right at the top, we have the "More" button for alloys and conditions. You'll find it just to the right of the Material drop down. Pressing it gives you access to a Popup that is our Materials Database. It is grouped by family, and it gives you the ability to fine tune feeds and speeds based on the alloy and conditional of the material you'll be cutting. It's also useful to figure out what Material category you should choose. For example, hard and soft plastics lists which plastics go in each category. Lastly, if we're missing a material, drop us a line. If you can send cutting data for your material, we can usually figure out how to add it to our database.
2. Tool Crib
Right below the Tool selection dropdown is a Crib selector. If you open it, you'll find the list of all the Tool Cribs you have defined in the Setup tab. Choose one, and the Tool Selector will now show your tools. This is very helpful in making it easier to find the tools you want. The menu can be made much shorter, because you have the ability to define generic tools and leave the tool diameter as a parameter that can be filled out. This is also the key to entering manufacturer's data for the endmills and other cutters you typically use in your shop so that information is available. For more information, check out the Tool Crib Guide for G-Wizard. It tells how to set up a Tool Crib.
3. Tool Sizes Button
Unless you use a custom tool grinding service, you know that you can't get endmills in arbitrary sizes. So, why type in an arbitrary diameter? Just press the "Sizes" button and you'll be given a menu of all the standard sizes for end mill and drill bits.
4. Geometry Button
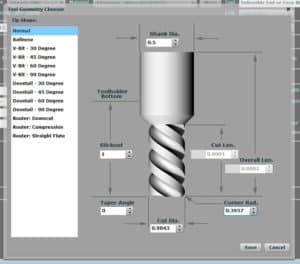
There are lots of variations on the standard flat endmill. The "Geometry" button helps you to tell G-Wizard what sort of variation you've got. It's a big deal, so I'll break it down into sub-features by geometry type.
5. Ballnose Geometry
Ballnoses are very handy endmills to have around for arbitrary 3D profiling. G-Wizard performs some pretty nifty calculations such as chip thinning and feeds and speeds based on the effective diameter which is determined by how far the ball is down in the cut. If cut depth is less than half the tool diameter, there is an effective diameter since the workpiece never sees more than the tip of the ball.
6. V-Bit Geometry
V-Bits are commonly used for engraving. They can be a little more delicate than endmills and they're certainly not as efficient at clearing chips. In addition, the V-shape means there are effective diameter calculations to be made here too.
7. Dovetail Geometry
Dovetails are special-purpose cutters that are not used very often, but they're the only thing for a job when they are needed. Once more we need to factor in the idea that they are delicate as well as do some effective diameter calculations.
8. Router Bit Geometry
The CNC Router gang uses a number of different kinds of bits not commonly found in the metal cutting world. These CNC Router Bits have particular advantages for particular jobs, and G-Wizard knows how to handle them.
9. Bull nose end mill (Corner Radius end mill) Geometry
Bullnoses cost a little more, but that little corner radius often prolongs tool life and cleans up the finish along the edge. Using the Geometry Popup, you can specify a corner radius on an endmill.
It isn't just bullnoses that have these advantages. G-wizard can also handle Face Mill Speeds and Feeds with a lead angle setting.
10. Tapered Endmill Geometry
Some kinds of work benefit from a tapered endmill. G-Wizard lets you specify a taper angle on your endmill.
11. "Rougher" Button for Corncob Rougers
A lot of machinists love "corncob" roughers. You know, the kind with the serrated edge. They have a lot of advantages for roughing, not the least of which is that the serrations make for smaller chips which are easier to clear. G-Wizard knows all about them. Just dial up a similar endmill and then click the "Rougher" checkbox.
12. Feeds and Speeds Surface Finish Mini-Calc
G-Wizard will do the math on surface finish for ballnose cutters on mills and on lathes for turning and facing. Using the Mini-Calc will help you determine the right stepover to get the finish you need.
13. Feeds and Speeds Interpolate Mini-Calc
Interpolating Holes is a useful capability on any CNC mill. The Interpolate Mini-Calc helps fine tune the parameters so you can get better feeds and speeds. It can also help you to determine the limits of your accuracy when interpolating holes.
14. Feeds and Speeds Ramp Mini-Calc
Interpolating a hole is one common way to get an endmill into a pocket so it can machine it. Ramping is another, and the Ramp Mini-Calc helps you get the correct feeds and speeds when ramping.
15. Feeds and Speeds Plunge Roughing Mini-Calc
Plunge roughing is a powerful technique for removing material in a hurry, especially on lighter machines that have limited rigidity. Use G-Wizard's Plunge Roughing Mini-Calc to determine what feeds and speeds to use while Plunge Roughing.
16. Feeds and Speeds TSC Option
Through Spindle Coolant can really unlock greater material removal potential as well as allow deeper holes than would've otherwise been possible. Use the TSC checkbox to apply Through Spindle Coolant to G-Wizard's Feeds and Speeds. To activate the option, you'll need to specify that your machine has it on the Machine Profile under the Setup tab.
17. Feeds and Speeds PCN Option
In addition to Through Spindle Coolant, G-Wizard supports Programmable Coolant Nozzles where the coolant can be aimed programmatically. This keeps it on target despire tools of different lengths. To activate the option, you'll need to specify that your machine has it on the Machine Profile under the Setup tab.
18. Cut Optimizer to Find Optimal Cut Depth
Cut Optimizer is one of the most popular features in G-Wizard, and one of the most sophisticated. To determine the optimal cut depth for a particular cut width, specify the width, then click the speedometer button next to Cut Depth. You'll get a popup that tells you the answer. Just press "OK" to accept it immediately. The Cut Optimizer is so handy, we include an entire chapter on it in the G-Wizard User's Guide.
19. Cut Optimizer to Find Optimal Cut Width
Same sort of thing as using Cut Optimizer to find optimal Cut Depth. In this case, specify the depth, then press the speedometer next to the width. For more on my favorite way to use Cut Optimizer, check out one of our most popular articles: Best Cut Depth and Width for Pocketing.
20. Cut Optimizer to Find Feedrate to Minimize Deflection
Here's something not too many know: in addition to determine depth and width, you can have GW fiddle with feedrate. Start out optimizing for width or depth, and when the popup appears, change the radio button to apply to feedrate.
21. Feeds and Speeds "Rigid" Setup Option
Have you got a big bucks massively rigid machine? Maybe you run a 50 taper instead of the ubiquitous 40 taper? Horizontal Mills are typically a lot more rigid than verticals. Or, perhaps you just have a massively rigid setup for your part that holds it so well that vibrations are totally quashed. If any of those apply to you, take the little dropdown that usually says "Normal" and set it to say "Rigid" for a boost in your feeds and speeds.
22. Feeds and Speeds Job Estimation
Need to get a quick time estimate for a job? Use the Job Estimator function in the lower right corner of GW Calculator's Feeds and Speeds tab.
23. Manufacturer's Surface Speed and Chipload
G-Wizard uses an idealized database as it's starting point for Surface Speed and Chipload. What that means is I went through the data in about 100 different tooling catalogs and did a bunch of number crunching on it. It works really well, but having your manufacturer's actual data is often better. GW makes it really easy to enter manufacturer's data directly for a particular calculation or to build it into the Tool Crib.
24. HSM Toolpaths
High Speed Machining has revolutionized productivity for many shops, so this is a very important feature in G-Wizard. It gives you the ability to accelerate feeds and speeds based on using HSM toolpaths.
25. TEA Estimator
Suppose you're machining a part, but you don't have HSM toolpaths. Nevertheless, you know the tightest corner angle the cutter will have to make. You can estimate the overall TEA and likely speedup your program with the TEA Estimator.
26. Feeds and Speeds Tips
Some people don't notice, but G-Wizard constantly tries to share information down on a line labeled "Hints". It will tell you when to use Climb Milling versus Conventional Milling. It knows when you'd better use a peck cycle versus when you can just go right to the bottom of the hole. It reminds you not to run with 50% stepover, because it is hard on the cutter. As I write this, there are 40 or 50 such tips that are kicked out when the right combination of inputs arrive. Let G-Wizard remember all that stuff so you don't have to.
27. Feeds and Speeds Tortoise-Hare Slider
I am often asked how to adjust a cut to deliver better surface finish, or longer tool life. That's the role of the Tortoise-Hare Slider you see at the bottom. Go "Full Tortoise" for best finish and best tool life. Go "Full Hare" for best material removal rates. The default 3/4 Hare setting is a good all-around setting.
28. Feeds and Speeds Cut KB
Only about 25% of customers are using Cut KB (or Cut Knowledge Base), but after Cut Optimizer, it is one of the most powerful tools in the package for optimizing your machining work. You see, you can beat the Feeds and Speeds predicted by any calculator. The challenge is knowing when and by how much. The reason you can beat the Feeds and Speeds is because of the unique characteristics of your machine, tooling, shop best practices (and worst practices too, of course), and a host of other factors. Cut KB is a way to do all the record keeping necessary to track those times when you got amazing feeds and speeds along with enough information to help you do it reliably and repeatably. Some of the world's most expensive CAM packages offer Cutting Knowledge Bases, but G-Wizard gives you one that works with every CAM program.
Conclusion
Wow! That's a lot of handy stuff. I'm also running a survey of those who've signed up for the trial or purchased to see how many of these they've actually used. Should be interesting.
Be the first to know about updates at CNC Cookbook
Join our newsletter to get updates on what's next at CNC Cookbook.