G-Wizard Documentation
User Guide
More Useful Resources
G-Wizard Calculator's setup page contains all of the parameters it will remember each time you start up:
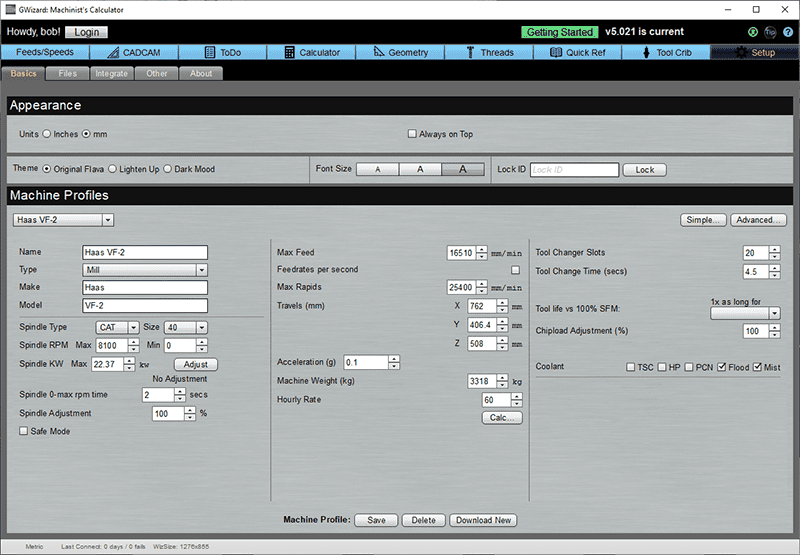
G-Wizard Setup Tabs
G-Wizard's Setup is divided by multiple tabs:
- Basics: Units, appearance, and machine profiles are handled on Basics.
- Files: Gives the folder location of your preferences files and allows sharing preferences across multiple apps and users.
- Integrate: This function is not currently in use.
- Other: Here you can change G-Wizard's Deflection limits from the factory defaults.
- About: Check the status of your G-Wizard subscription, get the version number, see when G-Wizard last connected to the Internet, check screen and memory, and change your Update options.
Basics Tab
Appearance Panel
Imperial/Metric Units
Select whether units throughout the G-Wizard will default to Imperial (inches) or Metric (mm). The current setting is shown in the status bar at the bottom of the G-Wizard window. In addition, you can change by double clicking any unit indicator you may see anywhere within G-Wizard.
Theme
G-Wizard has several color themes selected via the Theme control. Try them out to find the one you like best and find most readable.
Font Size
There are 3 font size settings available. The letter "A" is shown to give a relative idea of size. Depending on your screen resolution you may prefer larger or smaller sizes.
Lock ID
Shops that have multiple users of G-Wizard may want to lock the setup options so they can't be changed by all users. This function is accomplished in the Lock ID section.
Machine Profiles Panel
Machine profiles let's you create new custom profiles for your machines.
Note the buttons next to the Machine Profile Selector:
- Simple is for creating profiles that have the minimum information needed to make G-Wizard work. Creating these profiles is quick and easy.
- Advanced is for squeezing the maximum performance out of G-Wizard. A lot more information is collected.
Here are all the different kinds of information G-Wizard can use. Most of it is on the Advanced page.
Name: Call it whatever you'd like, but keep it short
Type: Lathe or Mill. Router users should choose "Mill".
Make and Model
Spindle Type and Size: e.g. "CAT" and "40".
Max. RPM: Your spindle's maximum speed
Max. HP: The maximum horsepower your spindle will produce. G-Wizard will keep your cuts within this limit.
Coolant: What kind of coolant does your machine use?
Tool Changer Slots and Change Time: Use chip to chip for change. Calculator doesn't use this information but G-Wizard Editor does.
Max. Feed: The maximum feedrate of your machine. Sorry, G-Wizard only tracks one, so if you have different maxima on different axes, you'll have to choose one.
Max Rapids: G-Wizard Editor uses this information, for example to calculate how long it will take a program to run.
Travels: What are your machine's axis travels.
Acceleration: What is the maximum accurate acceleration of your CNC? This is used by the interpolation calculator to keep feedrate within this limit so you get an accurate hole. The number is usually determined through experimentation.
Machine Weight: This is used for Rigidity compensation by G-Wizard Calculator.
Spindle 0-max rpm time: Used by G-Wizard editor to figure program run time
Min. word time: A measure of how many blocks your controller can execute.
Coolant on/off time: Used by GWE to figure program run time
CNC Controller: Used by GWE
SFM Adjustment: The value, in percent, by which to multiply SFM. 100% will simply used G-Wizard's recommendation. 200% would double the recommendation while 50% would have it. There is also an SFM adjustment available tool by tool in the Tool Crib.
Tool Life Estimate: The biggest contributor to Tool Life is surface speed, according to Taylor's Tool Life Equation. This line tells you the contribution your SFM Adjustment makes to Tool Life. In the screen shot, setting SFM to 80% results in 6x longer tool life. You can get crazy with it. Setting it to 10% predicts 100 million x longer life. You should take 100 million as the tool will last a LOT longer! Because the numbers get silly after a while, I limit the results to be no more than 1000 times longer life.
Chipload Adjustment: The value, in percent, by which to multiply chipload. There is also a chipload adjustment available tool by tool in the Tool Crib.
Safe Mode: Turning on Safe Mode enables extra margins for error for beginners to greatly reduce the risk of breaking a tool. See this video for more on Safe Mode.
G-Wizard remembers all the profiles you create. It also remembers the profile you last selected in the Feeds and Speeds calculator and brings that up each time you restart G-Wizard.
Editing a Profile
To edit a profile, select it with the "Machine" dropdown menu, change whatever fields you like below, and press "Save".
Creating a New Profile
A new profile is created any time you change "Name" to a name that didn't exist before and press "Save".
Deleting a Profile
To edit a profile, select it with the "Machine" dropdown menu, change whatever fields you like below, and press "Delete Machine".
Warning: You can't get it back and there is no "Undo"!
Reverting to the Default Profiles
To revert to the default profiles, press "Reset".
Warning: This deletes any new profiles you may have created!
Files Tab
The files tab shows you the directory where the various preferences and setup files are located:
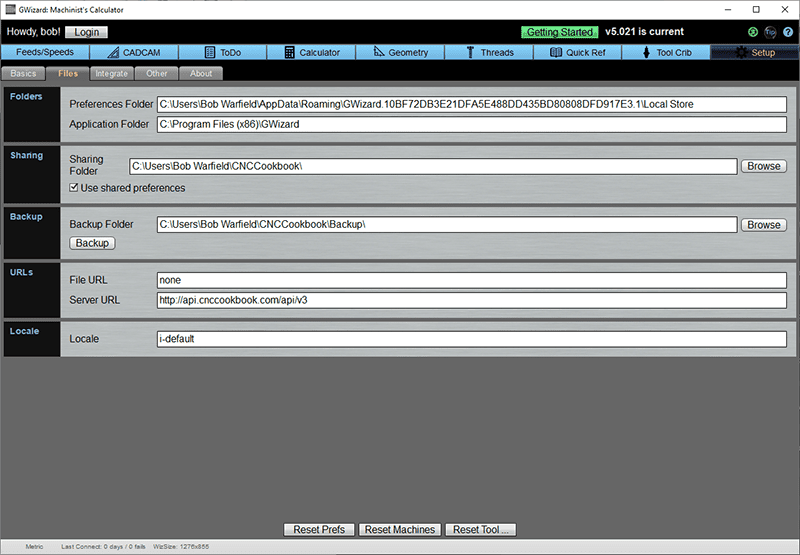
Backing Up Your Preferences and Moving to a New Machine
Use the Browse button on the Backup row to indicate the folder where you want the backup to be copied. Click the Backup button to copy the files.
Or, just point your file explorer at the Preferences Folder and copy everything in it. Remember, if you are running Shared Preferences, you need to back up the shared folder too.
Taking a backup is a good way to capture all your settings when you get ready to move G-Wizard to a new machine.
Just install G-Wizard on the new machine, then copy your backups into the folders the new G-Wizard shows.
Shared Preferences
Whether sharing between multiple users in a shop, or multiple G-Wizard apps (why re-enter your machine and tool data for G-Wizard Editor and Estimator?), Shared Preferences will save you time.
To set up Shared Preferences, go to the Setup tab and then select the Files tab.
Scan down to the bar that is titled “Sharing”. You have two options:
- You can tell it which folder to use. By default, it will select the “CNCCookbook” subfolder off your main documents directory.
- You can turn sharing on and off with the check box.
The following preferences will be shared:
- Machine Profiles and My Shop
- Tool Crib
- Tool Family Information so you can share Mfg's Data on tooling.
First thing, is that any G-Wizard product that has Sharing turned on will always load the latest version of the Shared Preferences at startup and then whenever you go into the Setup tab. It won’t load them otherwise, so if you need to be sure you have the latest, visit the Setup tab on your machine.
Next, whenever you go into the Setup tab, it attempts to lock any Shared Preferences so that you are the only one who can change those settings. This prevents collisions when multiple users try to change things at the same time. If you go into Setup and someone is already editing the Shared Preferences, you’ll see this:
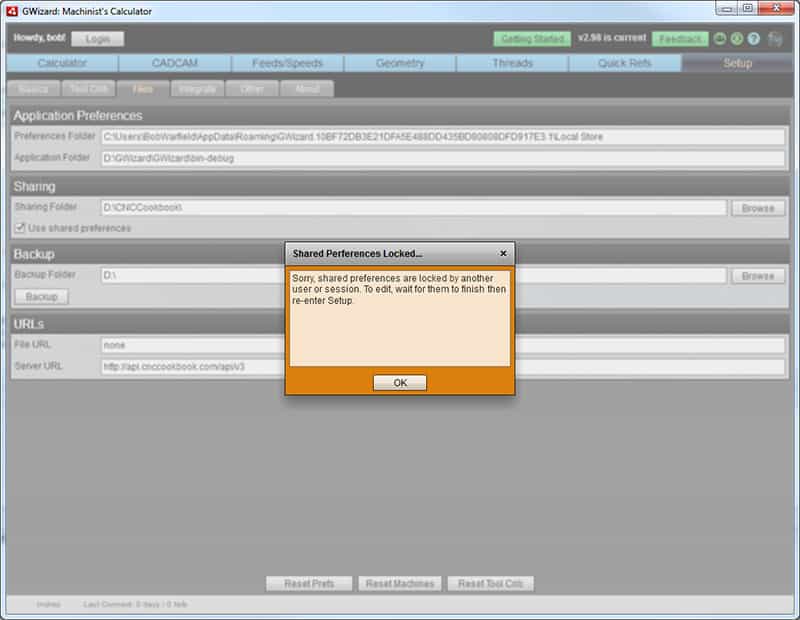
Shared Preferences are Locked!
Like the message says, “shared preferences are locked by another user or session.” What you have to do is come back later by exiting and re-entering Setup after the other user finishes. You can look around if you like, but you can’t edit the locked preferences.
Those are the basics, now let’s look at some specific scenarios for using this new feature.
How do I use this to share Preferences across different G-Wizard applications?
First, you will need to have G-Wizard Applications that have Shared Preferences available in the Setup Tab. As I write this, only GW Calculator has it, but we’ll put together quick releases of GW Editor and Estimator so they’ll have it too. To share across all the apps, just make sure that sharing is turned on and they all point to the same Sharing folder.
One wrinkle–the first app to share gets to create the file in the sharing folder. When you turn on sharing in the other apps, they will adopt that file created by the first app. They will make a backup of their existing file in the Preferences Folder (you can also see where that is on this Setup Files tab). Every time you exit, the file from the Sharing Folder gets copied to your local Preferences Folder too.
If you needed to recover the backed up file, it’s pretty easy. The backup file is called “machines.csv.BAK” and is in your local Preferences folder. Delete the existing “machines.csv” file then rename the backup to be “machines.csv” and you’re done.
What if you need to merge the data? Well, the files are csv format, so that’s not hard. Open them up in Excel and copy some rows from one to the other. Just be sure you don’t change the first row or delete or add any columns and it should work.
How do I use it so a group of people can share preferences?
Pretty much the same story as sharing across G-Wizard applications except everyone needs network access to the sharing folder.
How can I share preferences across more than one machine?
Same as sharing among a group of people–use a network sharing folder.
Can I share preferences using Dropbox or something similar?
Probably not for more than one person and it takes care to make it work for one person. The problem is that utilities like Dropbox don’t do file locking, so there’s no way to prevent collisions where multiple people edit the same file. If it is just one person, you might use Dropbox to sync across multiple machines. Just make sure it is done sync’ing before you try to start up G-Wizard or you may find your latest updates got replaced with an older version.
When will we be able to share more?
This sharing is handy, and you’ll be wanting to share more. First priority was to get all the G-Wizard apps to share Machine Profiles and Tool Cribs and both are now sharable. We’ll look at adding more sharing from there. Keep an eye on the blog here for announcements as each thing becomes available.
Other Tab
See the Feeds & Speeds documentation for information about the Deflection options stored under this tab.
About Tab
Here's a typical About Tab:
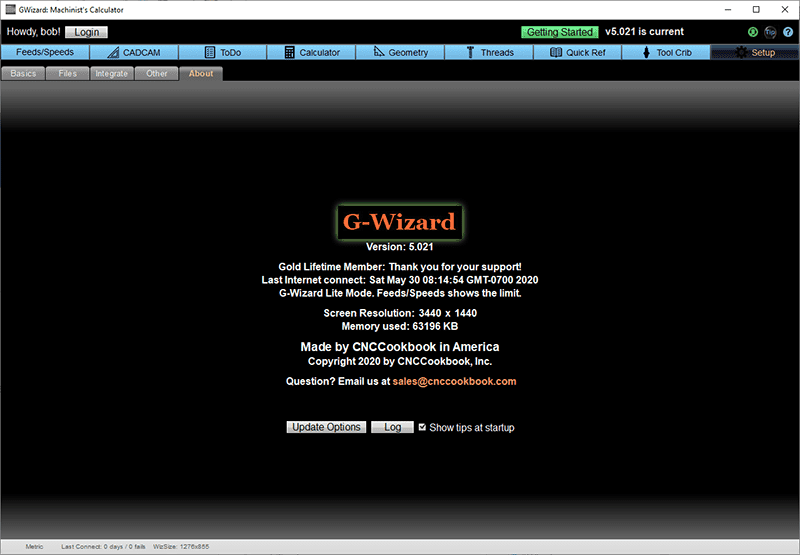
As you can see, it shows your subscription status (Gold Lifetime Member), the last time the Internet was reachable (you must connect every 28 days), Screen Resolution, Memory used, copyright notice, our email for questions, and some options.
The options let you decide how often you want G-Wizard to update, whether to show tips at startup, and there is an option to view the error log that's for our use if you're having problems.
Be the first to know about updates at CNC Cookbook
Join our newsletter to get updates on what's next at CNC Cookbook.