Welcome to G-Wizard Conversational CNC!
This page is designed to help you get started as quickly as possible using it. We'll assume you're all registered, installed, and wondering what the heck you need to do next.
Tool Table Access for Conversational CNC
G-Wizard Editor has extensive Tool Table support. Go to Setup Tool Crib to view the Tables you pre-define:
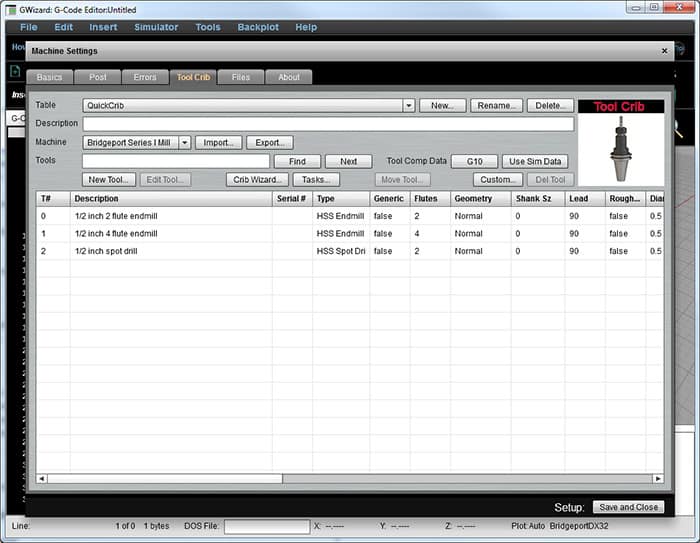
The Tool Crib page in G-Wizard Editor…
You can create multiple Tables in the Tool Crib, and a Tool Table might correspond to what’s in your toolchanger for a particular job, your tool inventory, or whatever you like. You can do a lot of different things with a Tool Table and there is even a Crib Wizard that’ll generate tables with standard endmill and twist drill sizes. What’s new in this release is the ability to select the Tools from the Tool Crib in the Conversational Wizards. Let’s try this with the Surfacing (Face Milling) Wizard, for example. You select the tool in the top section of the Wizard by clicking the button I’ve highlighted in red:
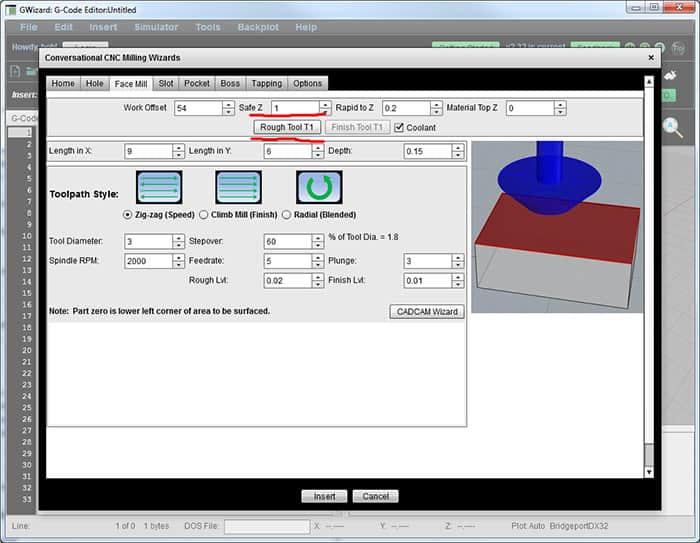
Tool Selector Button highlighted in red…
If you click the button, you’ll get a Tool Selection Popup like this:
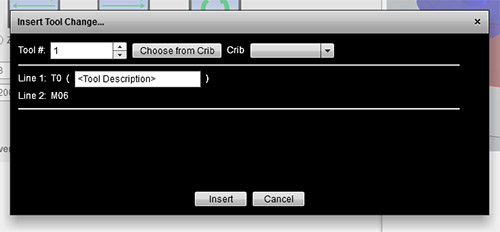
Tool Selection Popup…
You’ve still got the choice to select the tool by number, but in addition, you can choose a tool from the Tool Crib. To do so, use the “Crib” dropdown to choose a Crib then click the “Choose from Crib” button:
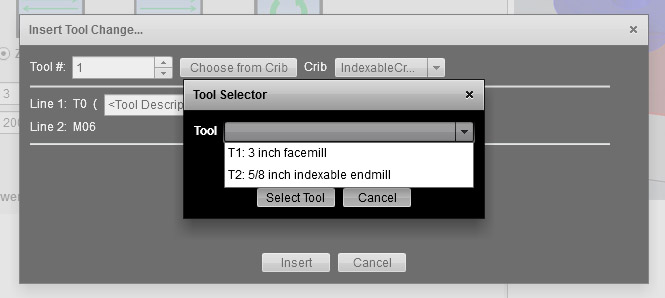
Choosing a Tool from the Crib…
For this example I had a Crib defined called “IndexableCrib”. It had entries for all my indexable mill tooling. Having selected that Crib from the dropdown, I see the list of available tooling when I click the “Choose from Crib” button. I want the 3 inch facemill. Having made that choice, if I hover my mouse over the Tool Selection Button in the Wizard, a popup tool tip tells me what tool was chosen:
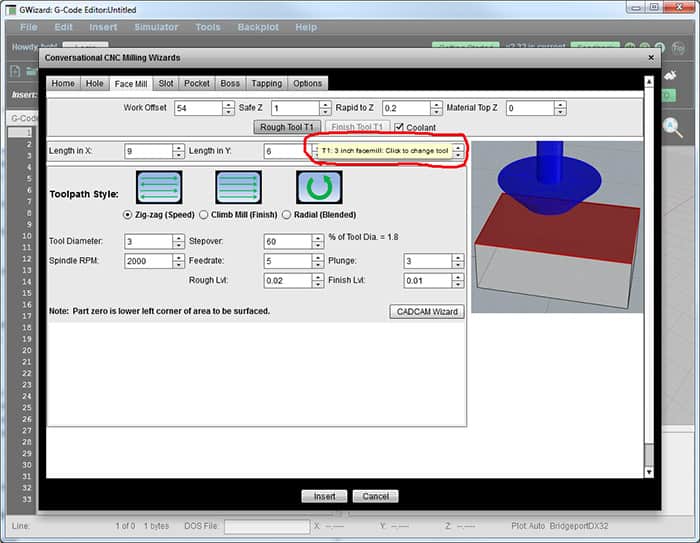
Tool Tip highlighted in red identifies which tool is selected from the Crib…
When the Conversational CNC Wizard generates its code, you’ll also get a comment in the code identifying the tool.
Customizable Posts for Conversational CNC
The other big news is a bunch of new options on the “Options” tab for the Conversational CNC Wizards:
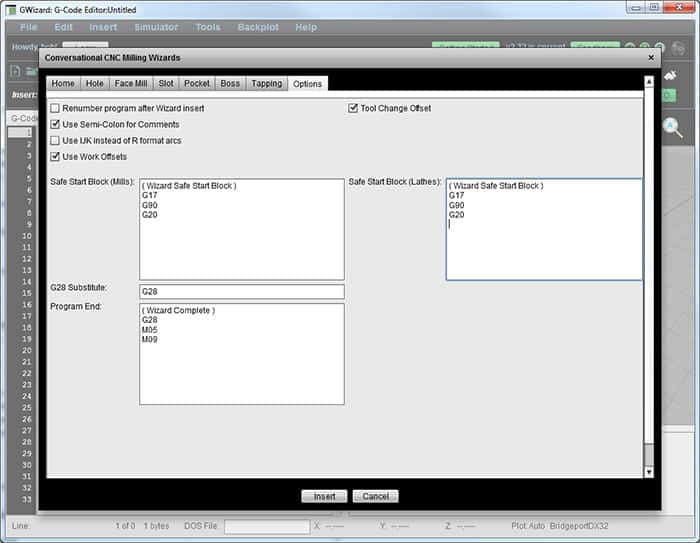
Conversational CNC Options…
These Options let you customize what the code coming out of the Conversational CNC Wizards looks like. Here’s what the Options do:
- Renumber program: This will cause new “N” numbers to be generated according to whatever options are currently set in the Tools Revisions Renumber command.
- Use Semi-Colon for Comments: Use “;” instead of parenthesis for comments in Conversational CNC g-code.
- use IJK instead of R Format arcs: Pretty self-explanatory. Personally, I prefer R format because it tells me something useful when I read the code, but some controls only support IJK.
- Tool Change Offset: Tells whether to include the 2 digit tool offset number on the “T” word. Not all controls want this.
- Safe Start Block: Enter whatever code you want to use for a safe start block.
- G28 Substitute: Use this code instead of G28 on tool changes.
- Program End: Enter whatever code you want to use at the end of a Conversational CNC program.
This gives considerably more power for folks to get their Conversational CNC g-code to come out the way they like it.
If you’ve never tried Conversational CNC or G-Wizard Editor, have a look at our free 30-day trial. G-Code is complicated, but G-Wizard Editor will make it seem a lot easier to deal with.
Milling Wizards
Accessing the Milling Wizards
To access the Milling Wizards, press the "Wizards" button on the GW Editor Tool Bar:
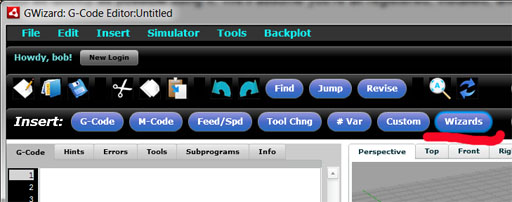
Press the "Wizards" button to select a Conversational CNC Wizard...
The set of Wizards that appear will be based on whether your machine is a mill or lathe, which is determined by the Machine Profile you have in use. Here is what the home screen for the Milling Wizards looks like:
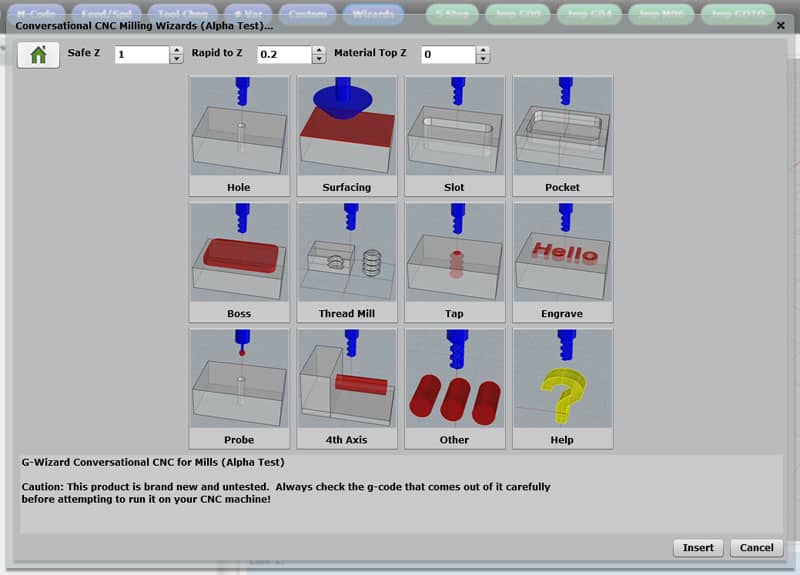
The Milling Wizards Home Screen...
There's a home button and some Z values at the top that are common to all the Wizards. You can press the Home Button to get back to the Milling Wizard Home Screen any time. You can close the milling wizards by clicking the close box ("X") at the window top right or by selecting the "Insert" or "Cancel" buttons at the bottom. Insert will add g-code correspond to the Wizard functions you've selected at your current cursor position in your program.
The Z values along the top are similar to what CAM programs use and have the following purpose:
- Safe Z: This is the height where the cutter can zip around at full rapids in X and Y without any fear of running into anything.
- Rapid to Z: This is a height below Safe Z where it's okay to move at rapids only in the Z direction. X and Y moves must be made at feed speeds.
- Material Top Z: This is the top of the workpiece where cutting begins.
To use a Milling Wizard, simply click the graphical icon for the operation you want.
Hole Wizard
The Hole Wizard is for drilling holes with twist drills and for interpolated holes made with an endmill. It looks like this when it first comes up:
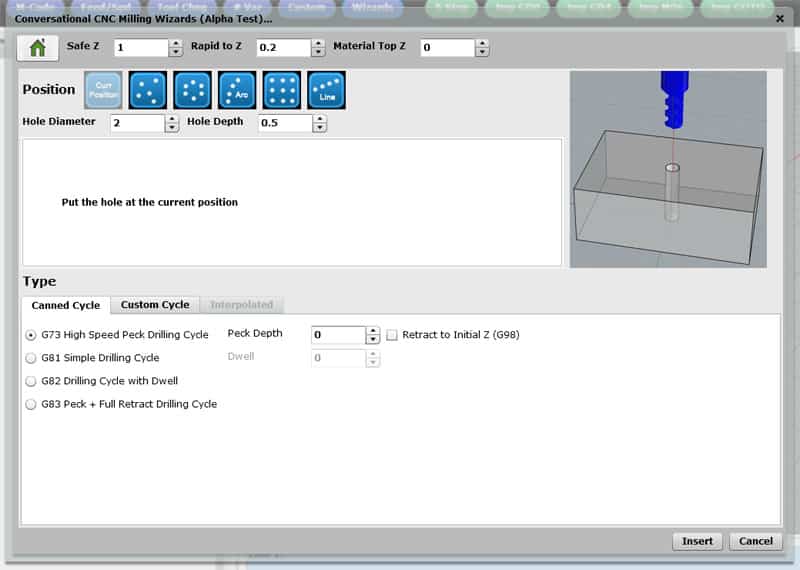
Conversational CNC Hole Wizard...
To use the Hole Wizard, you must specify two sets of information:
- Position: The top half of the screen is concerned with specifying the position of the holes.
- Type: The bottom half is all about how the hole will be made.
The hole position mode is selected with the row of graphical icons at the top. The options include:
- Put the hole at the current position
- Input a list of X and Y coordinates for the holes
- Put the holes in a circle
- Place the holes along an arc
- Drill a grid of holes
- Drill a line of holes
After you've indicated how the hole positions will be determined, it's time to specify how the holes will be drilled. There are three methods that can be used:
- Canned Cycle: Select one of the common canned cycles such as G73, G81, G82, or G83.
- Custom Cycle: Create a custom cycle, typically intended for a particularly deep hole.
- Interpolated: Use an endmill to create an interpolated hole.
Surfacing Wizard
The Surfacing Wizard is used to mill an area to clean it up and make it flat, typically with a facemill, though you may also use a fly cutter or regular endmill. Here is what the Surfacing Wizard looks like:
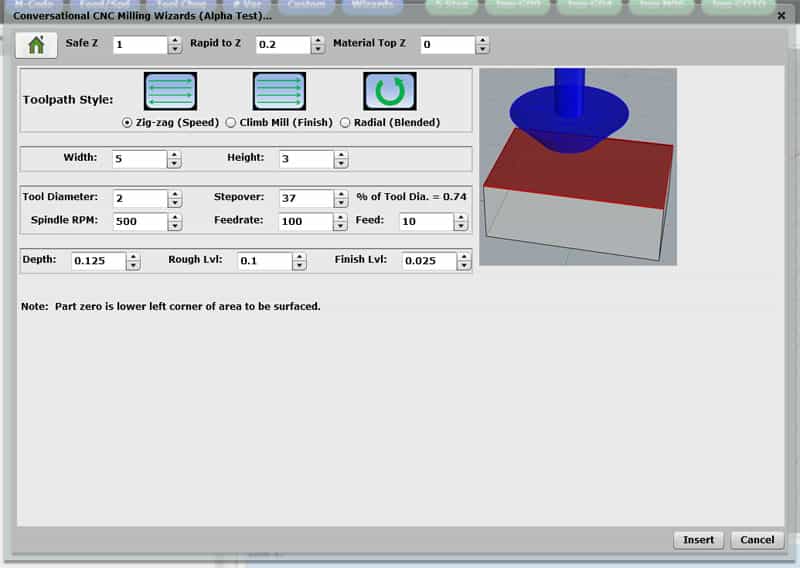
Conversational CNC Surfacing Wizard...
The Surfacing Wizard offers three toolpath styles:
- Zig-zag: Fastest surfacing, because it cuts both ways.
- Climb Mill: Best surface finish–passes are climb mill and then rapid back so they always cut in the same direction.
- Radial: This path spirals outward, and is a nice compromise between the two as well as a good choice for surfacing round areas.
We’ve spent a lot of time incorporating state-of-the-art face milling toolpath features, such as the way the tool arcs into the workpiece. These features result in longer tool life, particularly when surfacing tough materials, as well as better surface finishes. You can get a PhD in Face Milling and write your own programs to do this stuff or just use the Surfacing Wizard. While there are other Wizards and Conversational CNC programs out there, G-Wizard is the first one I’ve seen that does this sort of thing-even many CAM packages don’t.
Here is a video that shows how to use the Surfacing Wizard:
Slot Wizard
Turning Wizards
Conversational CNC is a quick way to do simple jobs without resorting to creating a CAD drawing or running a CAM program. For all those times when you would turn to a manual machine instead of a CNC because the overhead of the CADCAM cycle was going to mean you could do it faster manually, this is a better way. Now you can stick with the CNC and do the job even faster than the manual, even for one off parts. The key is simplicity. Lathes are particularly well suited to Conversational CNC, because many round parts are fairly simple.
Drill Wizard
Drill Wizard seems simple enough:
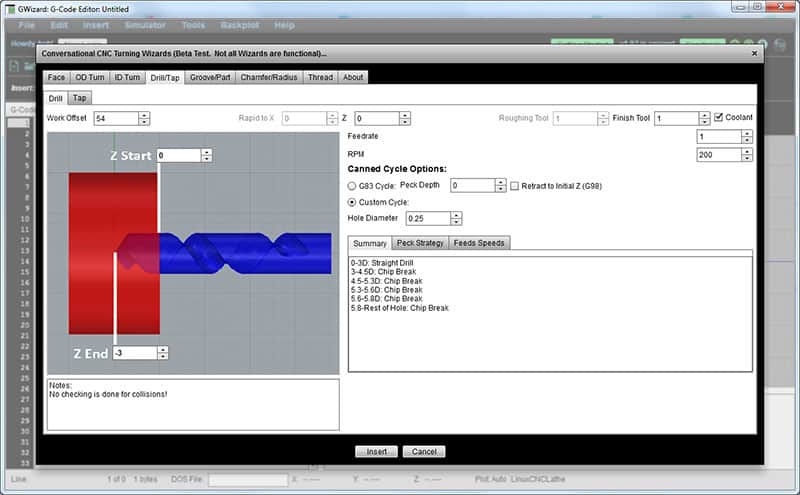
Conversational CNC Drilling Wizard…
It’s so simple you might even wonder why you’d need it. After all the parameters for a G83 peck drilling cycle are not all that hard to remember. The thing is, there’s more to life than G83 when it comes to making holes.
G-Wizard’s Custom Drilling Cycles can be really useful for two reasons. First, they can be faster than standard peck drilling cycles because they can finely tune exactly when to start pecking and by how much instead of pecking for the worst case (deepest part of the hole) throughout the entire cycle.
Second, when it comes to drilling Deep Holes, and that’s any hole that’s more than about 4 or 5 diameters, it is really helpful to use a hand tuned cycle where you have much more control over exactly what’s happening. There are tricks of the trade.
For example, partial pecking, just enough to break chips can be done for most of the hole, but eventually you need to help haul the chips out by retracting more. A problem with many canned peck cycles is they retract the tip clear of the hole. That’s just an invitation for coolant to wash chips back down the hole.
Running into hard chips from a tough or work hardening material at the very bottom of a deep hole is just not a happy thing for an intrepid twist drill. By using a custom cycle like this, you can make the poor drill’s job that much easier.
If you’d like to try out the Conversational CNC Wizards, it’s easy to do. Just download our free 30-day trial of G-Wizard Editor and check them out.
Conversational CNC Lathe OD Turning Wizard
Here’s what it looks like:
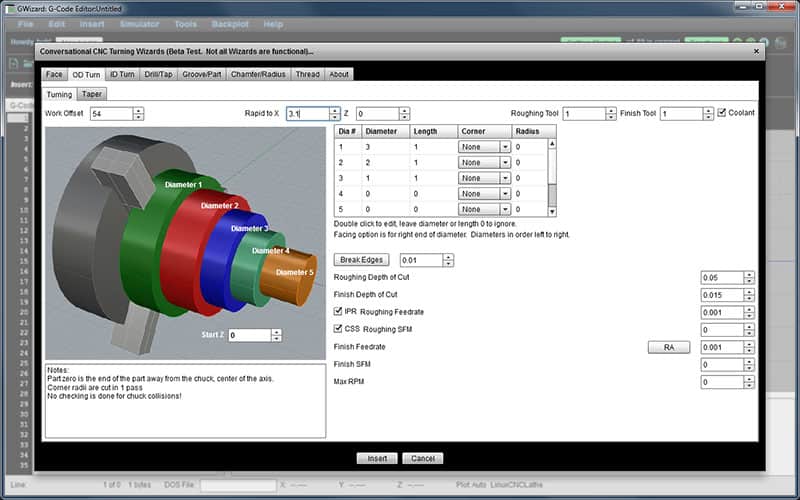
The OD Turn Conversational CNC Wizard…
The OD Turning Wizard is designed so you can enter multiple (up to 8) diameters to be cut in one operation. The Wizard will face the area to the right of the diameter and apply a corner treatment that can be a chamfer, radius, or none. The corner treatment is done as part of the finish pass, so the radius is limited. There is a “Break Edges” button that lets you specify with one click that all the edges are to get a radius according to the value there (default is 0.010″). The ability to specify multiple diameters and corner treatments should save a lot of time setting up for simple parts.
Here is a backplot of a finished set of 3 diameters with a couple of corner treatments enabled:
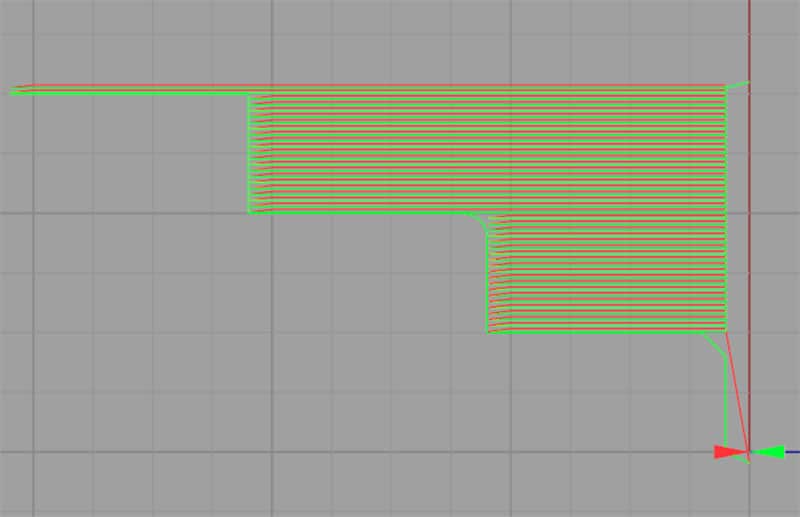
Backplot of Conversational CNC OD Turn G-Code…
There’s a chamfer to the far right, a radius in the middle corner, and there’s actually a small Break Edges radius on the left corner that isn’t really visible because it’s too small. As you can see, Conversational CNC can let you grind out quite a lot of g-code (this program was 283 lines of g-code) to do surprisingly sophisticated things without having to use CAD or CAM. It’s perfect for those quick and dirty projects that seem to come up more often than you’d think.
Here is a tutorial video (part of our G-Wizard University series) on how to use the OD Turning Wizard:
If you haven’t tried G-Wizard Editor and its Conversational CNC Wizards, check it out. There’s a free 30-day trial available.
Conversational CNC OD Taper Wizard
Let’s take a look at the Conversational CNC OD Taper Wizard:
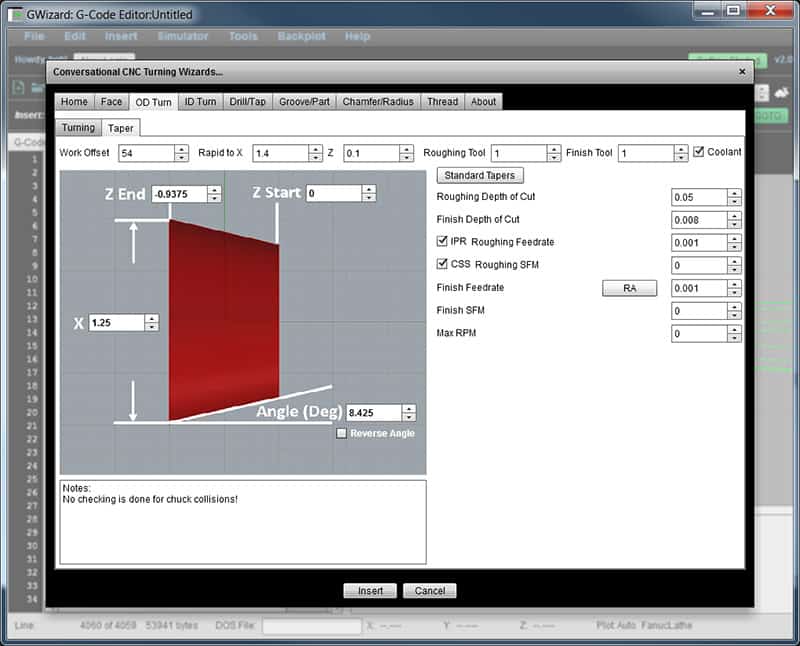
Conversational CNC OD Taper Wizard…
You can cut any arbitrary OD Taper with the Wizard, but the “Standard Tapers” button also gives you a long list of standarized tapers to choose from. Pick everything from a CAT40 to an ER Collet taper and it’ll fill in the blanks for you. All the Wizards are just simple fill-in-the-blank forms. Just go left to right, top to bottom, until you have it all filled out, press the “Insert” button at the bottom, and the g-code is automatically generated.
Here’s a video from our G-Wizard University series that shows the whole process for the OD Taper Wizard, start to finish:
Conversational CNC Grooving Wizard
The Conversational Grooving Wizard can do OD and ID grooving. Grooves are an important feature for many parts. What’s unique about them is there isn’t much room for the tool to work in, so grooves are typically made by plunging the tool straight in rather than sweeping it across the part as in OD Turning. Here’s what our Grooving Wizard looks like:
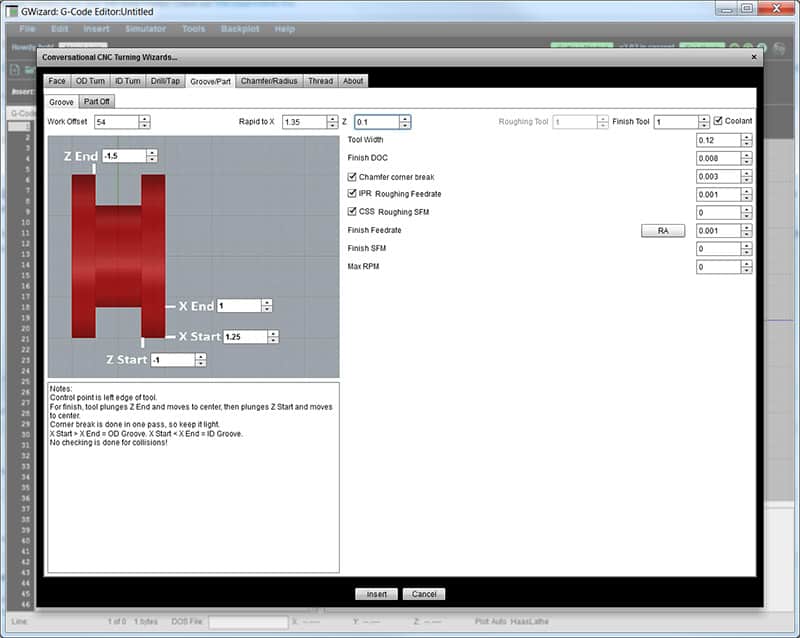
The layout is much the same as the other conversational wizards. The goal is to fill out the questions left to right, top to bottom, and then press insert to get the g-code. It’s very easy to make simple parts this way, and many lathe parts are especially well suited to Conversational CNC.
Here’s a video demonstrating the whole process:
I’m just putting the finishing touches on the Parting Wizard, which lives on a sub-tab with Grooving, so that’s the next Conversational CNC installment for G-Wizard Editor.
If you’d like to play with the Conversational CNC features, we offer a free 30-day trial of G-Wizard software with all features enabled. Check it out!
Be the first to know about updates at CNC Cookbook
Join our newsletter to get updates on what's next at CNC Cookbook.