While we may not be able to offer 31 flavors of ice cream, we're certainly able to provide a comprehensive list of 30 distinct features you should explore in our G-Code Editor. If you have not acquired it yet, register for the no-cost 30-day trial to evaluate any of these features with your personal g-code.
Okay, here goes, in no particular order, a brief description of 31 features you should try in G-Wizard G-Code Editor:
1. File Compare: When there's too many versions of the same g-code program running around.
Ever wonder what was changed between two versions of the same g-code program? Now it's easy to tell. Just load the latest version and then go to the File menu and select the "File Compare" command. It has a spot to load the older version. Now you can see what changed side by side:
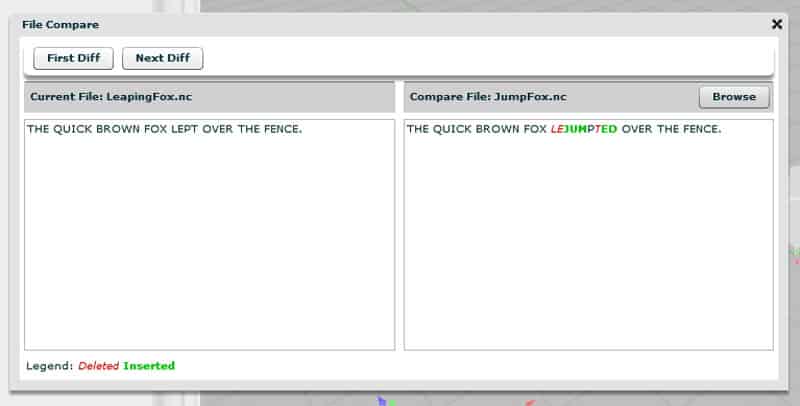
Whether your fox jumped or lept over the fence, the difference will be there in color for you...
2. Find / Replace Bar
Managing screen real estate well is very important, especially to a program that is trying to pass along as much information as GW Editor does. Sometimes, a popup is always going to be right in the way of what you're trying to do. For example, when you're trying to use Find/Replace. GWE solves that problem by putting those kinds of popups onto the Tool Bar where they can't be in the way.
3. Jump To Bar
CNC g-code is full of context and modes. What's happening with the line you're on is often a function of something that took place in a prior line. Certain things are a nuisance to track down with Find/Replace, and for those things, we made the "Jump to" Bar. Like Find/Replace, it's not a popup. It goes on the tool bar like this:
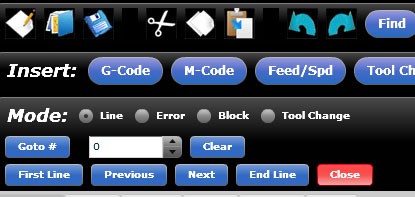
The Jump To Bar...
The Jump To Bar is good for taking you to a particular line, line 100 for example, which may not be the line with "N100" on it. It can take you line by line to each line that has an Error (although you can see that on the Hints tab too). It'll take you to a particular "N" (Block) number or to the 3rd Tool Change. All in a day's work for the Jump To Bar.
4. Keyboard Shortcuts
The best editors are a joy to use for typists. You shouldn't have to grab the mouse every single time you need to do something. Plus, the keyboard shortcuts should be easy to remember, not hard. We're touch typists and spent a lot of time thinking about this stuff. To see our keyboard shortcuts, visit the documentation page for them. It even tells you how to remember the shortcuts.
5. Insert Wizards
G-code is often cryptic at best. It's pretty easy to remember the common ones like G00, G01, and G02/03, but just exactly which number goes with which canned cycle? With GW Editor, click "G-Code" on the "Insert" toolbar and turn that essay test into multiple choice. Type "Ctrl+G" on the keyboard for the same popup. There's all the codes and their parameters for you to choose from.
6. Insert or Append a File
Ever needed to glue two files together? Just use the File Append command. Piece of cake!
7. 5 Step
5 Step? What's a "5 Step?"
You know, you've got things in Single Block to debug some program. You're stepping along and it's just taking forever to get to the place you're interested in. Try pushing the "5 Step" button. Boom: you move ahead 5 blocks instead of one. Plus, with the Simulator Options menu, you can change how many blocks will be executed with each press of the button. Woohoo! Now you can get there 5 times faster.
8. Jmp G00
There's even better ways to move ahead in the simulator. "JMP G00" will shoot you ahead to the next G00 motion.
9. Jmp G04
"JMP G04" is the sneakiest way to get ahead yet. Stick a G04 Dwell in the program right close to where you want to be. Now press "JMP G04". It goes to the next Dwell. Why'd we pick Dwell for this? Because you can stick one almost anywhere without affecting program behavior very much.
10. Infinite Loop Checking
Anyone who has ever written a macro knows about infinite loops. GWE keeps an eye out for them. Any line that gets executed too many times is treated as suspicious and we warn you about it. More details on how that works in our blog post on infinite loop checking.
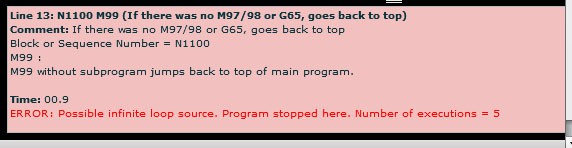
11. Revisions
What if you had an expert g-code program at your beck and call and he worked for free? You could use him to do all sorts of revisions on your g-code. That's what GWE's Revisions are for. They make special changes to your g-code-either the whole program, or a range of blocks you mark with the mouse. There's a whole bunch of different Revisions available from the Tools menu:
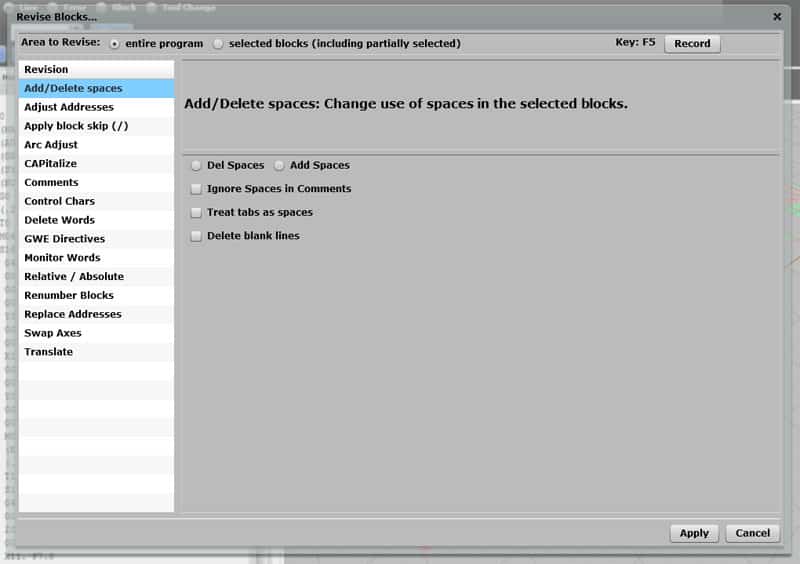
12. Convert to Lathe Diameter or Radius mode with “Adjust Addresses” revision
Let's try a quick revision. Say you've got a bunch of lathe g-code you're supposed to take over and manage. The guy that wrote it had everything in radius mode, but you find diameter mode to be much more intuitive. Piece of cake. Use the "Adjust Addresses" revision to change that code to your way of thinking:
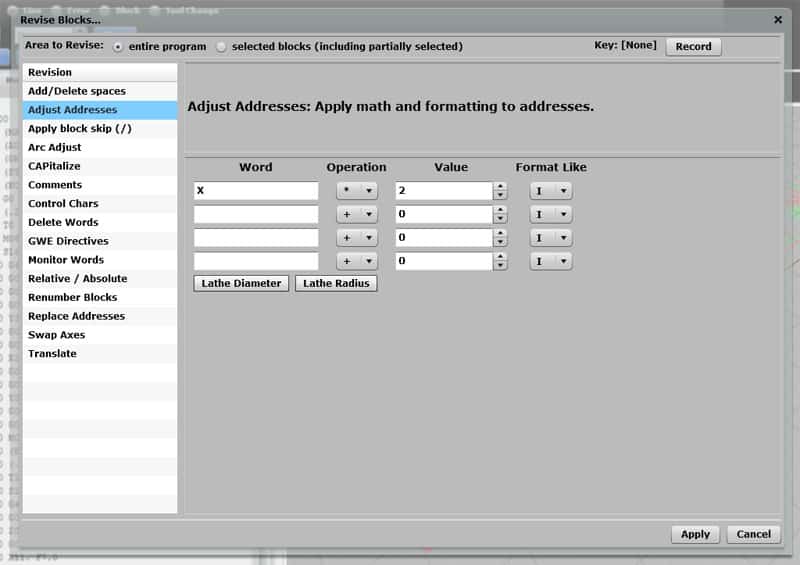
You see what that's doing, right? It grabs ever X-word, multiplies by 2, then saves it back. Easy-peazy!
13. Named Macro Variables
Remember writing your first macro with variables that had names like #100 and #213? Yuck! How the heck are you gonna remember those? Why didn't the good people who made your controller think to make those variables be things like #DEPTH_OF_CUT or #FINISH_RPM?
No worries, mate. G-Wizard Editor will let you use symbolic names while in GWE and then when you save it'll convert them back to numbers. Even better? Why yes, absolutely, it will turn them back to names when you reload the file. How do it do that? Turns out it keeps a dictionary of names and numbers as comments at the top of your g-code file. Since they're comments, the control is not disturbed. But, GWE knows how to put them to good use like you would any good little black book of names and numbers.
14. Monitor Words
Sometimes we want to put some instrumentation in our g-code, or trigger some action based on when certain codes are executed. We call this feature "Monitor Words". Simply put, it is a revision that looks for the monitored words and adds the g-code of your choice either before and after. Use it for something like triggering the 4th axis brake before milling. Or, if you're more creative, to use a DPRNT or similar facility to write some information out the RS232 port every time a tool is changed or a part program runs. That's how MDC, Manufacturing Data Collection, works, and you can use GWE to create your own MDC utilities.
15. Block Renumbering
Well sure, this isn't at all unusual, but have you really looked at all the crazy stuff we can do here? Block Renumbering is a Revision. Check out all the different options. Consider there is a keyboard shortcut (F2) that you can use to fire off the last renumber over and over again as you edit.
16. Convert to Metric or Imperial
They it's a Global Economy. That just means that like it or not, we will have to deal with the Other Guy's units sooner or later. Guess what? We got another neato Revision to make Unit Conversions easy:
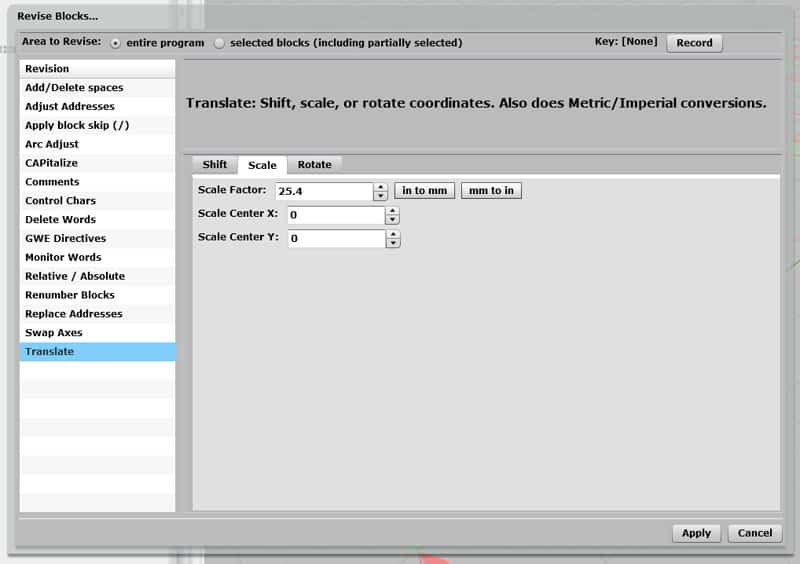
17. Assign a Hot Key to a Revision
Notice that the Translate Revision pictured directly above has a little spot in the top right corner labelled "Key." That's a handy little doo-dad!
Press Record then press the key you'd like to tie that Revision to. Now you've got your own custom Keyboard Shortcut. Power to the People!
18. Change font size for readability or small screens
Are you trying to run GW Editor on a smallish screen? We got an option under the "Tools Options" menu that'll help. It's called "Scale window for small screens." Are the fonts a bit small to read? I like to crank mine up so I don't have to squint. Same menu lets you change font size.
19. Hide some or all of the grid
I like having a grid to give me some idea of scale and location. Our grid is very similar to my favorite CAM program's grid. But sometimes it gets in the way, particularly if I'm trying to see something that's partly above and partly below the grid. No worries. Use the Backplot Options menu to turn off the Major, Minor, or even the axis lines. Now you can see better!
20. Move Trident to Part Zero
Where is Part Zero relative to the part? That can be a handy thing to know, especially on g-code you didn't write. Use the Backplot Options menu to move the Trident (that thingey that tells which axis is which) to Part Zero. Now it's obvious.
21. Show Feed Extents
How about a nice transparent box around the maximum extents of motion? Your wish is our command. Try the Backplot Options Menu again.
22. Turn off backplot Auto-Refresh
Ever get a spreadsheet that's so big it takes too long to recalc? You can turn off auto-recalc and make it wait for you to press F9 before it recalcs. Same thing with refreshing the backplot in GW Editor. Use the Backplot Options menu. BTW, it turns it off automatically for g-code files above a certain size. And it uses F9 to refresh just like a spreadsheet.
23. Conversational Wizards
Oh boy, you gotta take a look at these. They are like little baby CAM programs that do special things-drill a bolt circle, surface the top of the workpiece, make a rectangular pocket, and so on. Just press the Wizards button on the tool bar and dig in.
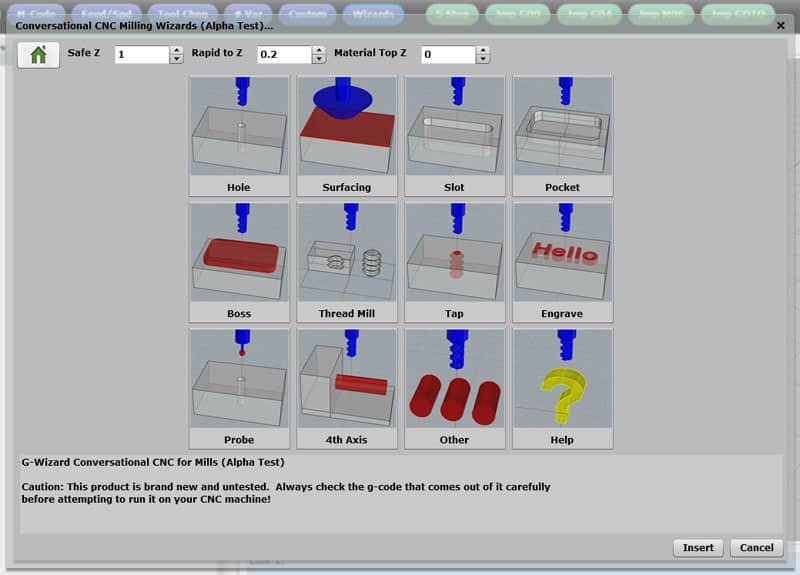
Conversational Wizards...
Originally we were going to charge extra for these little goodies, but they were so handy, we just couldn't do that to you.
24. Custom Code Snippets
Every good g-code macro programmer has at least a few little snippets of code they use over and over again. GW Editor has a library facility for those snippets so you can keep them handy for use at a moment's notice. Just press the "Custom" button and here's what you'll see:
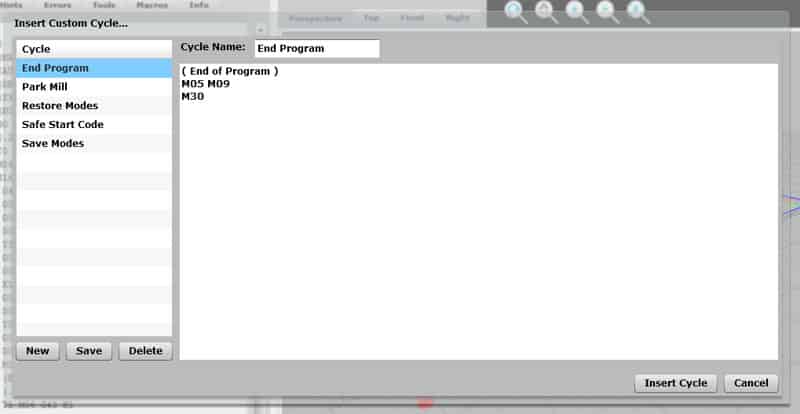
Custom Code Snippets...
Now you've got your own private little code locker. We've stocked it with a few snippets to get you going. Feel free to change or delete them to suit your needs.
25. #Var Entry
Quick, on your Fanuc, which macro var # corresponds to G54's X offset? Scrambling for the manual? Nah, just push the #Var button on GWE's tool bar. You can look it up there.
26. Tool Change from Crib
Wishing you had better info on exactly what the heck tool T3 really is? Or maybe you can't remember the T# for that 1/2" Corncob Rougher Endmill? GWE lets you go back and forth between T# and Tool Crib (which has much more descriptive names) very easily. To enter a value, hit the ToolChng button and then click the button to select from Tool Crib. It'll even stick in the Description from the crib as a comment so it'll make good sense the next time you open the program too. Now it all makes sense!
27. G-Wizard Calculator Integration for Feeds and Speeds
You get to that point in programming when it is time to enter some feeds and speeds. You've got our excellent (if we do say so ourselves) G-Wizard Calculator to figure out the Feeds and Speeds. But how to transfer the numbers? Retyping is annoying and error prone and cutting and pasting is nearly as painful. Wait!
Just click the Feed/Speed button on the toolbar and you have integrated access to GW Calculator's Feeds and Speeds. No need to retype anything.
28. Ignore an Error
GWE will warn about things like trying to cut without the spindle spinning or without having loaded a tool. But sometimes, you just want to turn an error off. Maybe you've got a machine that has no toolchanger, so it doesn't need a warning to load a tool. Or, maybe you just need to clear some of the clutter temporarily so you can solve the bigger problems first. Either way, we've got you covered. Just go to the Errors tab to see all the errors currently flagged in your g-code program. Select a block containing the errors you're interested in and press the "Ignore Options" button. You have the choice of ignoring the errors until the next time you load a file (good for temporarily eliminating some clutter) or to ignore that error for all files all the time.
29. See your Macro Subprograms and Variables
You've just loaded a massive block of densely programmed g-code. How do you get your bearings? One place to start is the Macros tab. It will show you all the subprograms in the file as well as every #variable the file accesses. Pretty handy, no?
30. Info: Summary information about your program
This is one of my favorites, so I have saved it for last. If you like statistics (baseball, anyone?), check out the Info tab. It has a ton of statistics about your program. We've shown in the past how to use it for diverse purposes like evaluating VMC performance (huh? Well, you'll just have to check the link!). Check it out.
Be the first to know about updates at CNC Cookbook
Join our newsletter to get updates on what's next at CNC Cookbook.